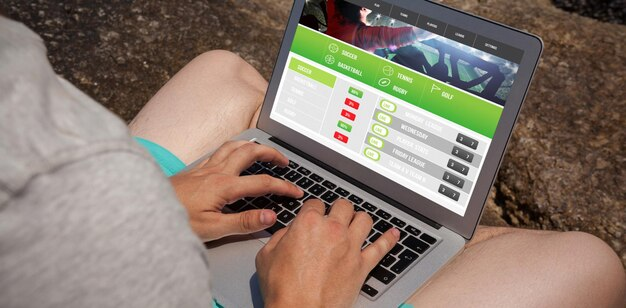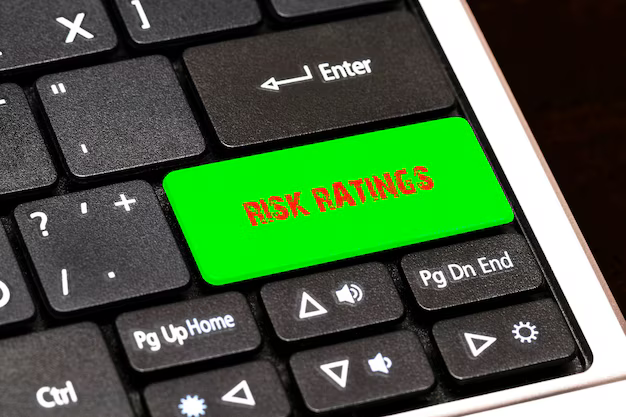Сводка:

Что такое BitLocker? Как с легкостью отключить BitLocker Windows 10? В этом сообщении от MiniTool будет продемонстрировано, как удалить BitLocker в Windows 10. Эти 7 способов отключить BitLocker в Windows 10.
BitLocker — это продукт, созданный Microsoft -in в версиях Windows Pro и Enterprise, начиная с Windows Vista. Функция BitLocker предназначена для защиты данных путем обеспечения шифрования для всех томов, например для защиты USB-накопителя паролем.
Кроме того, BitLocker использует алгоритм шифрования AES в цепочке блоков шифров или в режиме XTS с 128-битный или 256-битный ключ.
Однако некоторым людям не нужна функция BitLocker, и они задаются вопросом, как отключить BitLocker в Windows 10. Чтобы удалить BitLocker в Windows 10, вы должны в нужном месте. В этом сообщении показано, как отключить BitLocker Windows 10.

Возможно, вам потребуется выполнить восстановление шифрования диска BitLocker, но вы не знаете, как это сделать; это то, о чем я собираюсь здесь поговорить.
7 способов отключить BitLocker Windows 10
В этой части мы продемонстрируем 7 способов отключить BitLocker Windows 10.
Способ 1. Отключить BitLocker Windows 10 через панель управления
Сначала В общем, вы можете отключить BitLocker Windows 10 через панель управления.
Вот и руководство.
- Откройте Панель управления .
- Выберите Шифрование диска BitLocker .
- Разверните диск, защищенный BitLocker, и выберите Разблокировать диск .
- Затем введите пароль.
- Затем нажмите Отключить BitLocker .

Способ 2. Отключить BitLocker через настройки
Чтобы отключить BitLocker в Windows 10 , вы также можете попробовать удалить BitLocker Windows 10 через приложение «Настройки».
А теперь это руководство.
- Нажмите Клавиша Windows и клавиша I вместе, чтобы открыть Настройки .
- Во всплывающем окне выберите Система .
- Во всплывающем окне выберите About на левой панели.
- Затем найдите раздел Шифрование устройства на правой панели и выберите Кнопка «Выключить «.
- Затем в окне подтверждения снова нажмите Отключить .
После этого функция BitLocker была отключена на вашем компьютере.
Способ 3. Отключите BitLocker через редактор локальной групповой политики
Чтобы отключить BitLocker в Windows 10, вы можете отключить его с помощью редактора локальной групповой политики.
Теперь, вот руководство.
- Нажмите одновременно клавиши Windows и R , чтобы открыть Run диалоговое окно.
- Введите в поле gpedit.msc и нажмите OK , чтобы продолжить.
- Во всплывающем окне перейдите по следующему пути: Конфигурация компьютера -> Административные шаблоны -> Компоненты Windows -> Шифрование диска BitLocker -> Фиксированные диски с данными .
- Затем выберите Запретить доступ для записи на фиксированные диски, не защищенные BitLocker .
- Во всплывающем окне выберите Не настраивать или Отключено . Затем нажмите Применить и OK , чтобы подтвердить изменения.

После этого функция BitLocker была отключена с компьютера.
Способ 4. Отключить BitLocker через CMD
Что касается того, как отключить BitLocker в Windows 10, вы можете отключить BitLocker через CMD.
Теперь, вот руководство по отключению BitLocker CMD.
- Откройте командную строку от имени администратора.
- Во всплывающем окне введите команду manage-bde -off X : и нажмите Enter , чтобы продолжить. Пожалуйста, замените X фактической буквой жесткого диска.
- Затем начнется процесс расшифровки. Это займет некоторое время, пожалуйста, не прерывайте его.

Когда он будет завершен, вы завершите процесс отключения BitLocker cmd.
Способ 5. Отключите BitLocker через PowerShell
Чтобы выключить BitLocker Windows 10, вы также можете отключить его с помощью PowerShell.
Теперь это руководство.
- Введите PowerShell в поле поиска Windows и выберите наиболее подходящий.
- Затем щелкните его правой кнопкой мыши и выберите Запуск от имени администратора .
- Во всплывающем окне введите команду Disable-BitLocker -MountPoint «X:» и нажмите Enter , чтобы продолжить. Пожалуйста, замените X фактической зашифрованной буквой жесткого диска.

По завершении функция BitLocker на зашифрованном жестком диске будет отключена.
Кроме того, вы также можете отключить BitLocker для всех томов. Просто введите следующие команды, чтобы продолжить.
$ BLV = Get-BitLockerVolume
Disable-BitLocker -MountPoint $ BLV
После этого вы сможете удалить BitLocker Windows 10.
Способ 6. Отключить службу BitLocker
Есть еще один способ удалить BitLocker Windows 10 . Вы можете отключить службу BitLocker.
Теперь это руководство.
- Нажмите Windows . и клавишу R вместе, чтобы открыть диалоговое окно Выполнить ..
- Во всплывающем окне введите в поле services.msc и нажмите OK , чтобы продолжить.
- В окне «Службы» найдите Службу шифрования диска BitLocker и дважды щелкните ее.
- Затем измените ее Запуск введите в Disabled .
- Затем нажмите Применить и OK , чтобы сохраните изменения.

Когда это готово, вы отключили BitLocker Windows 10.
Way 7. Форматирование зашифрованного жесткого диска
Существует доступный способ удалить BitLocker Windows 10. Если есть Если на жестком диске нет важного файла, вы можете отформатировать его и удалить BitLocker Windows 10. Если на нем есть важные файлы, не рекомендуется использовать этот способ.
Теперь вот руководство.
- Щелкните правой кнопкой мыши зашифрованный жесткий диск, затем выберите Формат .
- Во всплывающем окне укажите файловые системы и отметьте опцию Быстрое форматирование . Затем нажмите Пуск , чтобы продолжить.

После этого вы удалили BitLocker с жесткого диска Windows 10. Если вы потеряли данные после форматирования, вы можете прочитать сообщение Как восстановить файлы с отформатированного жесткого диска (2020) — Руководство по узнать больше.
Заключительные слова
Подводя итог, в этом посте представлены 7 способов выключить BitLocker Windows 10. Если вы хотите отключить BitLocker, попробуйте эти способы . Если у вас есть лучший способ отключить BitLocker в Windows 10, вы можете поделиться им в зоне комментариев.
Деактивировать шифрование BitLocker To Go
- В редакторе групповой политики Windows выберите.
- Щелкните правой кнопкой мыши «Управление использованием BitLocker» на съемных дисках и выберите «Изменить».
- Выберите «Включено».
- В разделе «Параметры» снимите флажок «Разрешить пользователям применять защиту BitLocker к съемным дискам с данными».
- В разделе Параметры выберите Разрешить пользователям приостанавливать и расшифровывать защиту BitLocker на съемных дисках с данными.
- Нажмите «ОК».
Шифрование BitLocker To Go деактивировано на конечных точках. Пользователи больше не могут шифровать новые тома с помощью BitLocker To Go. Тома и съемные носители, которые уже зашифрованы с помощью BitLocker To Go, остаются доступными.
![7 надежных способов отключить BitLocker в Windows 10 [Новости MiniTool]](/upload/iblock/f85/41uykhu53s8at9f04xuer2b9xe206gx2/7_sposobov_ispravit_whatsapp_web_ne_zagruzhayushchiy_fayly.png)