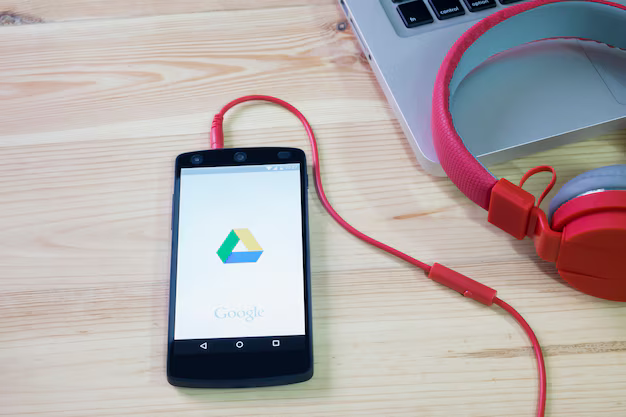Во время работы операционная система постоянно использует физическую оперативную память компьютера, но когда эти ресурсы заканчиваются, Windows использует так называемый файл подкачки — pagefile.sys, он работает как виртуальная память компьютера для улучшения его производительность. Как и многие другие параметры ОС, размер файла подкачки в Windows 7 устанавливается по умолчанию и обычно равен размеру физического ПК с оперативной памятью. Опытным путем было замечено, что для максимальной производительности компьютера этот размер необходимо увеличить в 2 раза, но если у вас много свободного места на диске, вы можете поэкспериментировать и увеличить это число на свое усмотрение, однако в большинстве случаев это не приведет к значительному ускорению работы ПК.
Перейдем к настройке самого файла, это делается с помощью встроенных инструментов Windows … Прежде всего, вам необходимо открыть систему окно свойств:

В разделе «Производительность» нажмите « Параметры »:

В окне, , перейдите к « Дополнительно ». Нажмите кнопку « Изменить » в главе « Виртуальная память ». окно настроек файла подкачки, которое используется при нехватке ОЗУ:

Откроется окно для настройки виртуальной памяти, в первую очередь необходимо отключить заблокируйте настраиваемые параметры, сняв верхний флажок напротив пункта «Автоматически выбирать размер файла подкачки»:

Теперь установите маркер напротив пункта « Указать размер » и заполните два поля Начальный и Максимальный размер (обратите внимание, что 1024 МБ соответствует 1 ГБ). Размер первого поля должен быть равен объему оперативной памяти вашего ПК, а во втором мы удваиваем это число. Некоторые специалисты рекомендуют делать их одинаковыми, это позволит избежать постоянной фрагментации файла и может ускорить его работу.
После того, как вы определились с размером самого файла, нажмите « Спросить » и « ОК », а также подтвердите все остальные открывать с его помощью окна настроек.

Таким образом, мы изменили максимальный размер файла подкачки.
Как правило, в настройках по умолчанию Windows выбирает оптимальный размер этого файла, и редактировать этот параметр не рекомендуется, но в определенных ситуациях ручная настройка файла подкачки позволяет увеличить скорость вашего ПК.
Ниже приводится ряд рекомендаций по настройке параметров оптимизации производительности системы путем редактирования параметров файла подкачки.
— если на компьютере используется только один жесткий диск, рекомендуется расположить этот файл на его первом разделе.
— при использовании двух и более дисков рекомендуется перенести его на самый быстрый диск или разместить сразу на нескольких дисках.
— не рекомендуется размещать файл подкачки на двух (или более) разделах одного и того же физического диска — это только снизит производительность системы.
— с несколькими дисками не рекомендуется размещать файл подкачки на старых моделях жестких дисков — это также снизит производительность компьютера.
— даже если на компьютере достаточно оперативной памяти, не следует устанавливать размер файла подкачки меньше 1–1,5 гигабайт или полностью отключать его — это может повлиять на стабильность работы системы.
Далее опишем последовательность действий при переносе файла подкачки на другой раздел диска, если он есть (на скриншоте выше только один раздел).
1. Активируйте окно «Виртуальная память».
2. Также снимите флажок «Автоматически выбирать размер файла подкачки».
3. В списке выделите мышью раздел , где находится файл подкачки, и укажите параметр « Нет файла подкачки ».
4. Нажмите « Спросить » и подтвердите свои изменения в появившемся диалоговом окне.
5. Выберите новый раздел диска, на который вы хотите переместить файл.
6. С помощью переключателя укажите одно из значений:
— «Указать размер» — позволяет вручную указать размер файла.
— «Размер по выбору системы» — операционная система автоматически выберет оптимальный размер.
7. Нажмите « Спросить » и закройте все диалоговые окна, нажав кнопку « ОК . «. Чтобы изменения вступили в силу, требуется перезагрузка ПК.
Для наиболее эффективного использования системных ресурсов вы должны иметь возможность правильно настроить размер файла подкачки … Что это такое и как с его помощью ускорить работу Windows?
Во время работы за компьютером запускаем различные приложения. Каждый из них потребляет определенный объем оперативной памяти. Если в какой-то момент физическая память начинает иссякать, система может использовать так называемую виртуальную память, которая находится на жестком диске компьютера в виде файла подкачки. Он называется, он скрыт и находится в корневой папке диска. При необходимости система обращается к этому файлу, сохраняя в нем данные, которые не помещаются в ОЗУ.
Дисковая память намного медленнее, чем ОЗУ, поэтому лучше приобрести и установить дополнительные модули физической памяти. чтобы увеличить скорость вашего компьютера. Но если у вас старый компьютер и нет возможности увеличить объем ОЗУ, вы можете увеличить файл подкачки, чтобы увеличить объем доступной памяти.
Вы можете установить требуемый размер файла подкачки следующим образом:
В Windows XP : щелкните правой кнопкой мыши «Мой компьютер» — «Свойства» — вкладка «Дополнительно» — «Производительность» — «Параметры» — «Дополнительно» — «Виртуальная память» — «Изменить».
В Windows 7 : щелкните правой кнопкой мыши «Компьютер» — «Свойства» — на слева выберите «Дополнительные параметры системы» — вкладка «Дополнительно» — «Производительность» — «Параметры» — «Дополнительно» — «Виртуальная память» — «Изменить».
Аналогичное окно откроется перед вами:  По умолчанию Windows сама выбирает размер файл подкачки, и он находится на системном диске … Фактически, рекомендуется разместить этот файл в любом разделе, отличном от системного.
По умолчанию Windows сама выбирает размер файл подкачки, и он находится на системном диске … Фактически, рекомендуется разместить этот файл в любом разделе, отличном от системного.
Обратите внимание, что файл подкачки должен располагаться на системный диск для корректной записи отладочной информации ( дамп памяти ). Если его отключить, то в случае сбоя системы (появления так называемого синего экрана смерти) проанализировать дамп памяти и найти виновника BSoD не удастся. Но для тех, кто совсем не знает, что такое дамп памяти, это вряд ли будет проблемой. Большинство людей ищут причину BSoD по коду ошибки на синем экране … В любом случае вам придется выбирать между производительностью и возможностью сбора данных о возникших проблемах.
Итак, сначала удаляем файл подкачки с диска C … Для этого выберите этот диск и поставьте маркер в пункт «Без файла подкачки» — нажмите кнопку «Установить»: Чтобы увеличить производительность компьютера, исходный размер файла подкачки должен быть в 1,5-2 раза больше размера физической RAM … Т.е. если у меня на компьютере 768 МБ ОЗУ, это значит, что в «Исходном размере» я выставил 1152 МБ.
Если вы не знаете, сколько оперативной памяти находится на вашем компьютере, вы можете сделать следующее: щелкните правой кнопкой мыши значок «Мой компьютер» — «Свойства» — на вкладке «Общие» внизу посмотрите при объеме ОЗУ:  Максимальный размер лучше ограничить тем же числом, которое указано в поле «Исходный размер». Это позволит избежать фрагментации файла подкачки.
Максимальный размер лучше ограничить тем же числом, которое указано в поле «Исходный размер». Это позволит избежать фрагментации файла подкачки.
Итак, мы установили размер файла подкачки. В моем примере я выделяю диск D — я помещаю маркер в элемент «Особый размер» (в Windows 7 этот элемент называется «Указать размер») — я ввожу число 1152 в поле Поле «Исходный размер» — я тоже ввожу его в поле «Максимальный размер» (кстати, все выставленные здесь значения должны быть кратными 8) — нажимаю кнопку «Установить» — «ОК»:  Перезагрузите компьютер, чтобы все изменения вступили в силу.
Перезагрузите компьютер, чтобы все изменения вступили в силу.
Windows позволяет создавать файл подкачки на нескольких дисках по адресу однажды. Но я бы не рекомендовал вам это делать — вы не сможете таким образом повысить производительность своего компьютера.
В заключение хочу сказать, что все действия по настройке файл подкачки, описанный в статье, имеет смысл выполнить, если у вас слабый компьютер и не хватает оперативной памяти. Если на вашем ПК 4 ГБ (или больше) ОЗУ, я не вижу особого смысла в настройке файла подкачки. В такой ситуации будет даже лучше наоборот — отключить (в окне «Виртуальная память» поставить маркер в пункте «Нет файла подкачки» и нажать кнопку «Установить»).
Почему-то не работает, но в целом изменение размера файла подкачки как-то повлияет на скорость работы компьютера, ваш сайт был предложен на форуме, читал здесь , Я понимаю, что вопрос, скорее всего, вам неинтересен, но все же прошу помочь … Сергей.