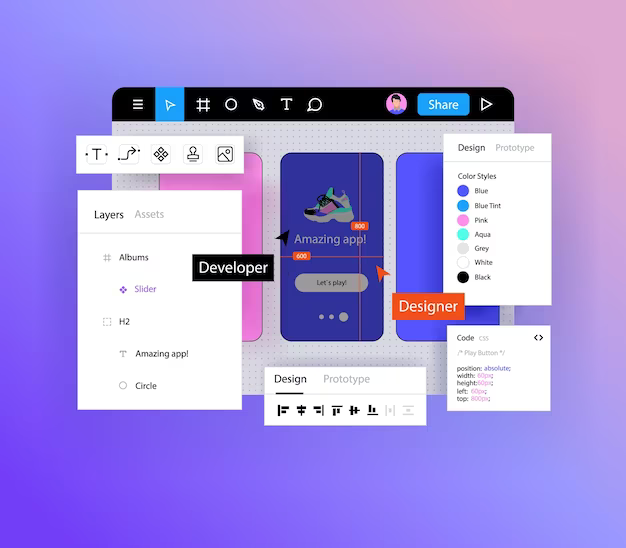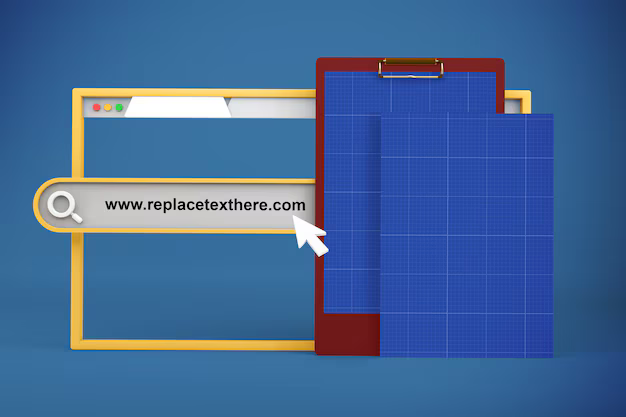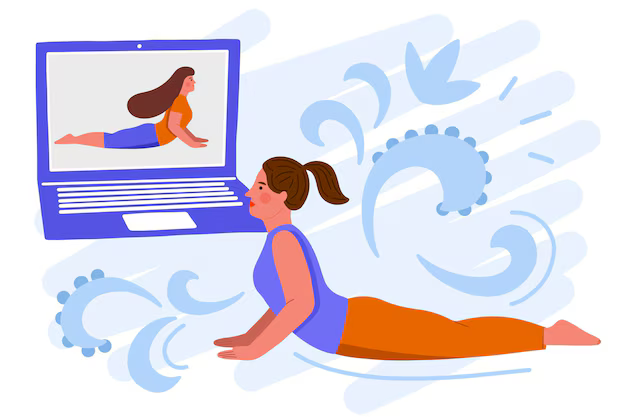16.02.2017
С развитием Интернет-технологий повседневные слова приобретают новые и необычные значения. До недавнего времени слово «облако» означало природное явление, а теперь так называют сервисы для хранения информации. Яндекс.Диск считается одним из самых популярных облачных сервисов в странах СНГ.
К сожалению, изначально пользователю доступно только 10 ГБ для загрузки файлов, которые, однако, всегда можно расширить. И все же со временем не хватает свободного места. Как следствие, возникает необходимость в чистке. Эту процедуру можно выполнить двумя способами.
Способ 1: с помощью приложения Яндекс Диск
Доступ к Яндекс Диску осуществляется не только через браузер. Для удобства использования «облака» было разработано специальное кроссплатформенное приложение, которое можно скачать с официального сайта по этой ссылке. Это, пожалуй, самый простой способ.
Саму программу можно запустить из каталога «Мой компьютер» или из трея.

Чтобы удалить ненужные файлы после авторизации, вам нужно сделать несколько простых шагов: выбрать их правой кнопкой мыши вызовите контекстное меню, в котором выберите опцию «Удалить» … Также вы можете упростить задачу с помощью клавиши Удалить на клавиатуре.

В результате удаления через приложение , выбранные файлы будут перемещены в «Корзину» на жестком диске вашего компьютера.
Способ 2: с помощью браузера
Это стандартный и наиболее часто используемый метод. Зайдя на сайт, вы должны войти в свою учетную запись, а затем выполнить несколько операций.

Такими простыми действиями вы можете увеличить количество свободного места в онлайн-хранилище.
Здравствуйте! Когда вы заходите на различные веб-ресурсы в Интернете, браузер сохраняет историю вашего посещения и кэширует некоторые данные (чтобы не перезагружать позже) … Конечно, все это занимает места на системном диске (не очень много, если вы используете SSD) и может замедлить работу веб-браузера — тут возникает вопрос, как очистить историю в Яндексе?!
Как проще всего удалить историю просмотров на Яндексе? — Конечно, не сохраняйте … чтобы браузер не запоминал историю посещенных сайтов — используйте
Не забывайте, что не у всех есть персональный компьютер … но общий один, с братом или сестрой. Не всегда приятно, что посторонние могут шпионить за тем, что мы делаем в сети (а если вы забыли выйти из социальной сети, то они могут прочитать вашу переписку, получив доступ к вашей учетной записи) … Поэтому важно знать, как удалить историю просмотров в Яндекс Браузере и других браузерах Chromium.
Почему именно на примере Яндекс.Браузера ?! Просмотрев статистику блога, я увидел, что самые популярные у меня браузеры — это Яндекс и Chrome (и тот факт, что Chrome и Яндекс.Браузер работают на одном движке, побудили меня написать общие инструкции для обоих браузеров .. . ведь историю просмотров в Яндексе можно очистить так же, как и в Google Chrome)
Чтобы убрать хвосты, нам нужно зайти в историю просмотров на компьютер в Яндекс Браузере. Для этого нажмите «Меню» в правом верхнем углу программы и перейдите в раздел «История» (или воспользуйтесь сочетанием клавиш CTRL + H) .

Как вы можете видеть в этом списке, вы можете видеть, что я не делаю полезные дела … но протирал штаны и смотрел новости Вконтакте (может стоило, чтобы не терять время …)
Если вдруг есть что-то важное в списке и вы не уверены, что запомните его адрес — откройте нужную страницу и добавьте ее в свои закладки

Вроде все готово, теперь перейдем к процессу очистки истории в Яндексе. Я решил разделить заметку на два раздела с информацией для знакомых компьютеров или ноутбуков и отдельный о смартфонах на Android (то же самое и на iOS, но у меня его нет под рукой — да и там используется право Safari)
Как удалить историю в Яндексе на компьютере
Ну друзья, где хранится история посещений в Яндекс Браузере, мы выяснили у вас, осталось немного — скрыть следы нахождения за компьютером. У нас есть выбор из нескольких вариантов очистки истории посещений:
- Удалить историю посещения определенных сайтов с компьютера
- Очистить историю в Яндекс браузер полностью (включая «Загрузки» и прочие хвосты)
Удалить конкретный сайт из истории просмотров довольно просто — вам просто нужно наведите курсор на треугольник (поймать этот треугольник намного сложнее — привет разработчик Яндекса) и в выпадающем меню выберите пункт «Удалить из истории», тем самым мы удалим страницу, которую мы необходимо из истории просмотров.

Если ваша цель — полностью очистить историю (через день или даже сбросить браузер) , то невидимая кнопка «Очистить историю» скрывается справа — вот самое интересное …

Откроется окно очистки истории Яндекса, в котором нужно указать, для чего п Сколько времени нам нужно удалить историю и какой тип данных очистить …

Если пояснения с временным интервалом не нужны, то стоит отметить некоторые моменты с типом данных, которые нужно удалить из истории.
Дополнительно в вашу историю просмотров, ваш браузер хранит множество другой информации, такой как история загрузок или файлы кеша. (чтобы не загружать одно и то же 100 раз) … ну, не забудьте о сохраненных логинах и паролях в браузере!
Кстати о временных файлах в истории … если ваш браузер тормозит, то для увеличения производительности настоятельно рекомендую периодически чистить файлы истории и кеша … вы слушали песню в соцсети или выложили картинку другу — все эти данные хранятся на всякий случай у вас на компьютере (чтобы в следующий раз вы больше не скачивали из интернета , но показывать с компьютера)
Как очистить историю Яндекса на телефоне
Мы узнали, как удалить историю на компьютере, теперь пора разобраться с мобильным гаджетом ets — эта заметка подходит для любого мобильного телефона с Яндекс.Браузером, но я покажу ее на примере Android. (на iOS еще могут быть небольшие отличия)
Наверняка для мобильных пользователей этот вопрос более актуален — ведь обычный ПК или ноутбук уже начинается уступить место смартфонам с большой диагональю в топе устройств для серфинга в Интернете
Откройте Яндекс Браузер и зайдите в Настройки (три точки на главной странице и в разделе «Настройки» в появившемся меню)


Таким образом, мы очистили журнал посещений в Яндекс браузере на мобильном устройстве …
Нюансы очистки истории просмотров в Яндексе
Хочу напомнить о синхронизации! Например, если вы находитесь под одной учетной записью на смартфоне и компьютере и включена синхронизация, то очистка истории посещений на вашем смартфоне — вы очистите ее и на своем компьютере (обратите внимание на это, в в процессе очистки истории вам напомнят об этом нюансе)
Как восстановить историю в Яндексе
Если вы очистили историю просмотров случайно или неохотно, то у меня для вас плохие новости. К сожалению, в Яндекс.Браузере нет возможности восстанавливать историю просмотров, поэтому всегда будьте максимально осторожны при очистке и использовании закладок.

Обычные методы восстановления данных на компьютере здесь практически бессмысленны … тратить это время — не лучшая идея
Итог
Сегодня мы рассмотрели, как очистить историю в Яндексе на компьютере или любом мобильном устройстве. Еще раз хочу напомнить — если вы не хотите, чтобы это сохранялось в истории, то используйте режим инкогнито! Что ж, не забывайте, что после очистки историю восстановить невозможно, и у вас все будет хорошо … если есть вопросы, рад видеть вас в комментариях!
Популярность облачного хранилища данных, известного как Яндекс.Диск, набирает обороты, но, как и любое место скопления файлов, оно нуждается в своевременной очистке. Поэтому информация о том, как почистить Яндекс.Диск, пользуется спросом у пользователей.
Так как же это сделать? Ответ на этот вопрос разделен на три категории:
- веб-интерфейс;
- программа управления Яндекс.Дисками;
- обозреватель операционной системы.
Наиболее распространенным вариантом является использование веб-интерфейса для управления вашим Яндекс.Диском. Чтобы получить к нему доступ, вам просто нужно использовать свой браузер, зайдя на страницу своего аккаунта на Яндексе и выбрав Диск. Вам будет представлен список загруженных файлов и папок. Чтобы очистить Яндекс.Диск, достаточно левой кнопкой мыши выделить ненужные данные. В появившемся ниже меню используйте раздел «Удалить». Выбранные элементы хранилища исчезнут из списка файлов и папок, но они еще не были полностью удалены, а просто перемещены в корзину. Сама корзина расположена в главном меню веб-интерфейса слева в виде соответствующей кнопки. После нажатия на нее вы попадете к фактическому содержимому корзины. Вы можете уничтожить «мусор» либо сразу, нажав «Очистить», либо выбрать ненужные файлы, напротив которых есть кнопка «Удалить».
Использовать второй способ Очистив Яндекс.Диск, придется установить специальную одноименную программу. Это позволяет вам управлять Диском с вашего компьютера или телефона, синхронизировать информацию между Диском и локально сохраненной копией. После установки программы вам следует запустить ее, и вы увидите список файлов на хранилище. Отметив ненужные данные, нажмите на кнопку «Переместить», указав место назначения в Корзину, перейдя в которую, вы можете провести окончательную очистку Яндекс.Диска, удалив файлы так же, как в первом варианте. .
Работа с Яндекс.Диском через проводник операционной системы представляет собой смесь двух вышеуказанных методов. Вам понадобится установленная программа управления, но чистить ее вы будете не через нее напрямую, а через саму локальную папку на вашем устройстве (компьютере, телефоне). Для этого просто перейдите в эту папку, в которой находится копия данных с Диска, и удалите ненужную. Эта папка содержит отдельную корзину, из которой также следует удалить файлы. По истечении времени синхронизации локальной копии Яндекс.Диска с облачным клоном, установленным в настройках, информация будет проверена и файлы будут автоматически удалены из Облака..
Чтобы время от времени очищать данные Яндекс-браузера, нужно знать, как удалять историю в Яндекс-браузере.
Яндекс-браузер — один из самых популярен в Рунете и имеет приятный пользовательский интерфейс.
Он также может обеспечить удобную и быструю работу в сети.
Для этого перейдите на главную страницу поисковой системы и нажмите на настройки вверху, как показано на рисунке ниже.

В открывшемся окне пользователь может настроить режим записи поисковых запросов в историю, очистить список ранее использованных запросов и полностью прекратить запись новых запросы.
Нажмите кнопку очистки, чтобы удалить результаты поиска.

Можно ли восстановить ранее удаленную историю?
Чтобы узнать, как восстановить ее в браузере, используйте встроенные инструменты операционной системы. Чтобы восстановить с помощью точек сохранения, следуйте инструкциям:
- Откройте меню «Пуск» и включите меню восстановления ОС, найденное с помощью поля поиска;

- Просмотрите другие пункты и нажмите «Далее»;

- Выберите соответствующую контрольную точку до момента, когда история браузера еще не была удалена;
- Просмотрите все данные восстановления и нажмите «Готово».

Режим инкогнито
Чтобы не тратить время на регулярное удаление просмотренных страниц в историю (полное или выборочное удаление), используйте режим инкогнито.
В этом режиме открывается новое окно, и все последующие открытые веб-сайты не будут сохранены.
Кроме того, пользователь Местоположение не будет определено. Схема, как открыть режим инкогнито в обновленной версии Яндекс браузера, представлена на рисунке ниже.

Специалисты по настройке компьютеров единогласно рекомендуют удалять историю в Яндекс.Браузере, если в этом нет особой необходимости. Почему? Прежде всего, в конце концов, его хранилище по-прежнему потребляет память системного диска. Сразу, например, лог браузера Яндекс занимает 40МБ, потом 200 МБ, а потом, как говорится, больше. Во-вторых, на некоторых веб-сайтах есть грех заглядывать в историю браузера, не спрашивая об интересах пользователей в Интернете. А это, мягко говоря, не очень хорошо. В-третьих, возможно, кто-то еще работает за компьютером и под еще одной учетной записью с вами. И этот «кто-то» имеет возможность заглянуть в историю поиска в Яндексе. И хорошо, если нет ничего секретного и личного, а если есть … Верно! Ненужные проблемы.
Всех этих ситуаций — №1, №2 и №3 — можно избежать.. Как? Все просто — своевременно очистить историю в Яндекс.Браузере. Он стирается, и нет списка представлений — нет причин для беспокойства, и он уже будет чище на диске C в системном разделе.
В этом руководстве вы будете узнайте, как очистить историю в Яндекс.Браузере на компьютере и на мобильных устройствах (телефоне и планшете).
Очистить журнал на компьютере
В настольной версии в браузере вы можете удалить историю запросов различными способами. Давайте подробно рассмотрим, как ими пользоваться.
Способ №1: стандартные настройки
Чтобы удалить всю историю в Яндексе, в настройках выполните следующие действия:
1. Откройте меню (щелкните значок «три полосы» вверху справа).
2. Установите курсор на раздел «Дополнительно». В выпадающем подменю нажмите «Очистить историю».
Совет! Панель очистки открывается с помощью «горячих» клавиш — «Ctrl + Shift + Del».

3. Чтобы удалить историю поиска, в открывшейся панели укажите, за какой период времени вы хотите удалить поисковые запросы и URL-адреса посещенных страниц. Щелкните мышью, чтобы открыть раскрывающийся список «Удалить …» и выберите период времени.
4. В списке элементов убедитесь, что рядом со строкой «История …» стоит галочка.
5. Нажмите «Очистить историю».
Внимание! Стандартными средствами восстановить удаленную историю невозможно. Эта процедура выполняется с помощью программ, восстанавливающих удаленные файлы, и инструментов для восстановления настроек ОС Windows.
Если вам нужно выборочно очистить историю, сделайте следующее:
1. Нажмите кнопку «Меню».
2. Наведите курсор на раздел «История».
3. В дополнительном списке нажмите «История». Затем вам нужно найти URL-адреса, которые больше не нужны.

Внимание! Открыть вкладку с журналом можно также с помощью «горячей» комбинации клавиш — «Ctrl + H».
5. Щелкните значок треугольника. На мини-панели щелкните мышью, чтобы запустить команду «Удалить из …».
Совет! Предварительно вы можете проверить URL-адрес, щелкнуть по нему и просмотреть загруженную страницу, чтобы узнать, нужно ли ее удалить или нет.

Метод № 2: дополнительный модуль eCleaner
1. Зайдите на официальный сайт браузерных расширений Opera и Яндекс — https://addons.opera.com/en/extensions/.
2. В поле поиска введите — eCleaner.

4. Установите надстройку (используйте зеленую кнопку, чтобы начать установку).
5. После подключения нажмите на значок надстройки на верхней панели Яндекса.

6. В появившемся окне укажите параметры очистки: за какой период времени очищать журнал, какие элементы удалять (строка History должна быть включена!).
7. Нажмите «Забыть!» Кнопка.
Удалить историю в мобильной версии
(в Android и iOS)
Вкл. На мобильных устройствах очистка осуществляется несколько иначе:
1. Коснитесь значка меню (значок из трех точек).
Примечание. В некоторых телефонах значок не отображается и необходимо нажимать кнопку «Меню» прямо на корпусе устройства.
2. Перейдите в: Настройки → Конфиденциальность.
3. Запустите команду «Очистить историю».
4. Убедитесь, что пункт «История» включен.
5. При необходимости дополнительно настроить очистку: включить/выключить другие пункты в списке.
6. Подтвердите начало процедуры удаления.
Не забывайте вовремя наводить порядок и чистоту в Яндексе! Очистка журнала занимает всего одну-две минуты.
Яндекс Диск: как используйте эту услугу в своих целях. Как удалить историю в Яндексе на компьютере и смартфоне Как очистить историю Яндекса

Сегодня очень популярно облачное хранилище. В первую очередь из-за безопасного хранения данных и доступа к ним с любого устройства. Но дисковое пространство для ваших файлов строго ограничено облачными тарифами. Рано или поздно возникает необходимость удалить некоторую информацию, чтобы освободить место.
Сегодня поговорим о том, как очистить Яндекс Диск.
Удаление данных через веб-интерфейс
Если по каким-то причинам у вас не установлено приложение Яндекс.Диск, вы можете обойтись без него. Для работы в этом репозитории разработан довольно удобный веб-интерфейс.
Чтобы попасть в него, перейдите на главную страницу Яндекса и выберите раздел «Диск». Обязательно сначала войдите в свой профиль.

В следующем окне вы увидите открытый диск в браузер. Теперь, чтобы удалить любую информацию, выберите интересующую вас папку или файл. Щелкните по нему один раз левой кнопкой мыши, и справа появится значок корзины. Нажмите здесь.

После этого файл удаляется, но не полностью. Он просто попадает в корзину на диске. И соответственно память не освобождается.
Чтобы полностью удалить данные. Щелкните изображение корзины. Справа появятся две кнопки. Если вам все же нужно что-то сохранить, то нажмите «Открыть». И перенесите нужные документы на свой компьютер. Чтобы удалить, нажмите кнопку «Очистить». После этого файлы очищаются без возможности восстановления.

Удаление через Яндекс. Дисковое приложение
Здесь все намного проще. После установки приложения диск создает виртуальную папку на вашем ПК. Вы можете найти его, открыв раздел «Этот компьютер».

Здесь вы увидите знакомый логотип летающей тарелки. Нажмите здесь. Все ваши файлы откроются. Здесь все удаляется так же, как и в любой обычной папке. Просто щелкните правой кнопкой мыши интересующий документ. В раскрывающемся меню выберите «удалить». Все! Удаление завершено.

Надеемся, наша статья вам помогла. Также, если хотите полностью, рекомендуем посмотреть нашу статью.
16.02.2017
С развитием интернет-технологий повседневные слова приобретают новые и необычные значения. До недавнего времени слово «облако» означало природное явление, а теперь так называют сервисы для хранения информации. Яндекс.Диск считается одним из самых популярных облачных сервисов в странах СНГ.
К сожалению, изначально пользователю доступно только 10 ГБ для загрузки файлов, которые, однако, всегда можно расширить. И все же со временем не хватает свободного места. Как следствие, возникает необходимость в чистке. Эту процедуру можно выполнить двумя способами.
Способ 1: с помощью приложения Яндекс Диск
Доступ к Яндекс Диску осуществляется не только через браузер. Для удобства использования «облака» было разработано специальное кроссплатформенное приложение, которое можно скачать с официального сайта по этой ссылке. Это, пожалуй, самый простой способ.
Саму программу можно запустить из каталога «Мой компьютер» или из трея.

Чтобы удалить ненужные файлы после авторизации, вам необходимо проделать несколько простых шагов: выделите их правой кнопкой мыши, вызовите контекстное меню, в котором выберите опцию «Удалить» … Также вы можете упростить задачу с помощью клавиши Удалить на клавиатуре.

В результате После удаления через приложение выбранные файлы будут перемещены в «Корзину» на жестком диске вашего компьютера.
Метод 2: с помощью браузера
Это стандартный и наиболее часто используемый метод. Зайдя на сайт, вы должны войти в свою учетную запись, а затем выполнить несколько операций.

Такими простыми действиями вы можете увеличить количество свободного места в онлайн-хранилище.
Пользователи Интернета ежедневно просматривают миллионы ресурсов в поисках необходимой информации и материалов. . Чтобы вы могли быстро снова найти изученную ссылку на сайт или файл загрузки, в Яндексе хранится история посещений, к которой вы можете вернуться в нужный момент. Вы можете стереть хронологический список, если хотите. Как удалить историю в Яндексе, подробно расскажет эта статья.
Как посмотреть историю в Яндекс браузере
Часто посещаемые сайты содержат данные, важные для пользователей . После закрытия браузера люди начинают копаться в памяти и искать страницу, которую они уже закрыли. Найти то, что вам нужно, в Интернете — это долгий путь. Как быстро найти то, что вам нужно прямо сейчас? Чтобы просмотреть свою историю в Яндексе:
- Используйте сочетание клавиш Ctrl + H внутри уже открытой программы.
- Выполните следующие действия:
- Откройте раздел «Настройки», нажав кнопку (правый верхний угол программы).
- Выберите кнопку «История».
- Перед вами — история просмотров в Яндексе, показывающая оглавление ранее посещенных страниц.
Просмотреть список последних загрузок можно: нажав комбинацию клавиш Ctrl и J или нажав «Настройки — Загрузки». Откройте новую вкладку (сочетание клавиш Ctrl + T; нажатие «+» на вкладке панели; щелчок правой кнопкой мыши по открытой вкладке — выберите «Новая вкладка»), откроется новое табло. Будет показана хронология посещений страниц и загрузок. После нажатия кнопки «Загрузки» вы увидите как завершенные, так и текущие загрузки.
Выбрав «Все загрузки», вы откроете для себя полный список полученных файлов в новой вкладке. Раздел «Недавно закрытые» содержит самые свежие сайты, а функция «Вся история» представляет полный список ранее просмотренных материалов. Статистика скачанных файлов и журнал страниц при желании удаляются полностью или частично (за день, неделю, месяц, год, все время). Загрузки отменяются или приостанавливаются на некоторое время, а затем возобновляются.
Как очистить историю просмотров с компьютера
Вам также необходимо удалить данные на жестких дисках вашего компьютера. Важно знать, как просматривать историю в Яндексе и получать недавние точки обзора, но при этом их нужно стереть с диска. Когда вы посещаете Интернет-страницы, они автоматически кэшируются (сохраняются в кеше). Правила сохранения также распространяются на введенные пароли учетных записей. Чтобы предотвратить повторное отображение ранее просмотренных страниц, также следует очистить кеш. Как удалить историю просмотров на моем компьютере?

Кеш хранится на жестком диске вашего компьютера, но вы также можете стереть его в веб-браузере:
- Перейдите в раздел настроек браузера.
- Появится окно, в котором отмечен значок «файлы, сохраненные в кеше».
- Нажимаем надпись «Удалить следующие элементы», определяем период, который вы хотите очистить нажмите кнопку очистки внизу открытого окна.
- Все! Записи запросов с компьютера будут удалены..
Все представления
Если вы не хотите, чтобы история браузера забивалась, и нет времени искать необходимую ранее просмотренную информацию для слишком долго, то полностью удалите весь список просмотренных ресурсов. Заходим в пункт «История». Появится кнопка «Очистить …». Выбираем период времени, за который требуется чистка исследований («через час», «сегодня», «день» и т. Д.). Функция очень удобна тем, что вы сами выбираете масштаб этого процесса. Одно нажатие кнопки «Очистить историю» — и история в Яндекс браузере удаляется.
Страница поиска
Мы уже научились удалять все просмотры в пара кликов. Теперь стоит прочитать информацию об удалении отдельных ссылок на материалы. Бывает, что нужно удалить только одну недавнюю вкладку. Как это сделать? Простой алгоритм действий по удалению одного сайта предварительного поиска:

- Запускаем Яндекс. Справа вверху есть небольшая «шестеренка» — это настройки. Щелкните по этой кнопке.
- Появится меню, внизу списка предлагаемых функций выберите нужную настройку.
- Список адресов (посещаемые ресурсы) раскрывается. По очереди отметьте строки, которые необходимо удалить.
- Проверьте отмеченные значки, убедитесь, что ссылки выбраны правильно, и нажмите «Удалить». Никто не раскроет секреты посещений вашего сайта.
Как удалить историю просмотров на телефоне
Целый алгоритм того, как очистить историю в Яндексе на смартфоне аналогично удалению на компьютере или ноутбуке:

- Включите интернет-браузер на своем телефоне.
- Выберите закладку, отмеченную шестеренкой. Появится список настроек.
- Найдите «Конфиденциальность», подраздел «Очистить данные». Ставим галочку напротив необходимого набора посещений и загрузок, удаляем его, нажав «Очистить данные». Меню телефона предложит вам подтвердить или отменить операцию. Если вы решили действительно полностью исключить информацию — нажмите «Да».
Вы узнали, как полностью удалить историю на телефоне в Яндекс. Для этой функции есть дополнительные опции: это пункты для удаления списка последующих посещений и сохранения паролей. Если вы уберете галочку с магазина, вам не придется снова его чистить. У этого варианта есть свои плюсы и минусы: вам могут внезапно понадобиться адреса ранее просматриваемых ресурсов.
На планшете
Если вы решили удалить список ранее изученные страницы на планшете, сначала войдите в меню настроек, скрытое под маленьким значком шестеренки. Затем появится окно: нажмите «Очистить историю».. На планшете при желании можно будет удалить всю историю вместе или каждую посещенную адресную строку по одной. Хорошо подумайте, прежде чем предпринимать это действие.
Как восстановить
Часто бывает, что вам нужно восстановить ссылку на ресурс, который содержал необходимую и важную информацию. Вы уже обыскали весь Интернет, но все еще не можете найти нужный адрес? Сразу возникает вопрос, удастся ли восстановить утраченную информацию. Теоретически процесс реальный, но на практике он очень сложен и редко достижим. Поискать в интернете программу восстановления получится, но возобновить пропущенные с ней ресурсы вряд ли получится. Восстановить можно только различные удаленные файлы.
Видео как стереть историю в Яндексе на Android
Современные мобильные андроид-устройства ничем не уступают по функциональности компьютерам и ноутбукам . Скачать на них новую версию интернет-браузера не составит труда. Иногда возникает вопрос, как в Яндексе быстро удалить историю на Андроиде, чтобы не забивать память лишними материалами. В обучающем видео будет представлен весь подробный алгоритм удаления записей из журнала посещений интернета, а также раскроются нюансы того, как очистить Яндекс. Вы узнаете, как просматривать ранее открытые сайты и удалять их из списка посещенных.
Нашли ошибку в тексте? Выделите его, нажмите Ctrl + Enter и мы это исправим!
Основные действия с файлом или папкой отображаются на верхней панели или в контекстном меню. Чтобы увидеть дополнительные действия, щелкните значок.
Все действия с файлами и папками сохраняются в истории.
Чтобы получить информацию о выбранном файле или папке, на панели щелкните значок. В меню отобразится:
Кроме того, чтобы увидеть размер каждого файла в папке, переключите представление списка файлов на табличное — щелкните значок в правом верхнем углу. Размер будет указан в правом столбце.
Список файлов в папке можно отсортировать: нажмите кнопку сортировки, чтобы увидеть все доступные параметры.
Недостаточно места на диске
Если на вашем Диске закончится место, вы не сможете загружать новые файлы, делиться файлами или создавать общие папки . Кроме того, файлы, которыми вы поделились ранее, нельзя загрузить на ваш компьютер по общедоступной ссылке, но вы можете сохранить их на Диск. Другие ваши действия с файлами не блокируются — вы по-прежнему можете просматривать файлы, загружать на свой компьютер, редактировать, перемещать и удалять.
Чтобы снова сделать все возможности доступными,
Облачное хранилище набирает популярность как инструмент хранения и является альтернативой физическим жестким дискам при наличии широкополосного доступа в Интернет.
Однако, как и любое хранилище данных, облачное хранилище имеет тенденцию накапливать ненужные файлы, которые утратили свою актуальность. Поэтому возникает вопрос об очистке папок на сервере.
Яндекс Диск — один из динамично развивающихся сервисов в этой сфере. Есть два основных способа очистить это хранилище.
Яндекс Диск имеет удобный веб-интерфейс для управления вашими файлами и папками. Для доступа к нему требуется браузер. В браузере нужно войти в свой аккаунт на Яндексе, а там, в свою очередь, выбрать Дисковый сервис.

Вам будет представлен список файлов и папок в вашем хранилище. Используйте левую кнопку мыши для выбора файлов и папок (выбор осуществляется установкой флажка в поле рядом со значком файла или папки, который появляется при наведении на него указателя мыши), предназначенных для удаления, и в меню на с правой стороны выберите элемент «Удалить» .

Файлы переместятся в папку » Корзина « … Выбрав эту папку левой кнопкой мыши и нажав » Очистить « (а также дав согласие в появившемся диалоговом окне), вы полностью удалите файлы с Диска.

Очистка папки приложения Яндекс Диск
Яндекс предлагает пользователям специальное приложение, позволяющее управлять содержимым своего хранилища . Чтобы использовать это приложение, вы должны его загрузить и установить.
После установки в папке «Компьютер» Вы сможете увидеть новую директорию Яндекс.Диск … Переход в эту папку в программе Conductor Вы увидите его содержимое.


Вы можете удалить ненужные файлы в так же, как и в самой операционной системе. Для операционной системы Windows это означает, что вы должны выбрать необходимый контент, а затем нажать Удалить на клавиатуре или после щелчка правой кнопкой мыши выбрать «Удалить» .
В этом случае файлы попадут в корзину в операционной системе, и чтобы окончательно стереть их, вы также должны удалить их из нее (или очистить).
Кроме того, эти файлы будут перемещены в папку «Корзина» на Дисковом сервере.
Это два простых способа очистить Яндекс Диск от ненужных файлов.