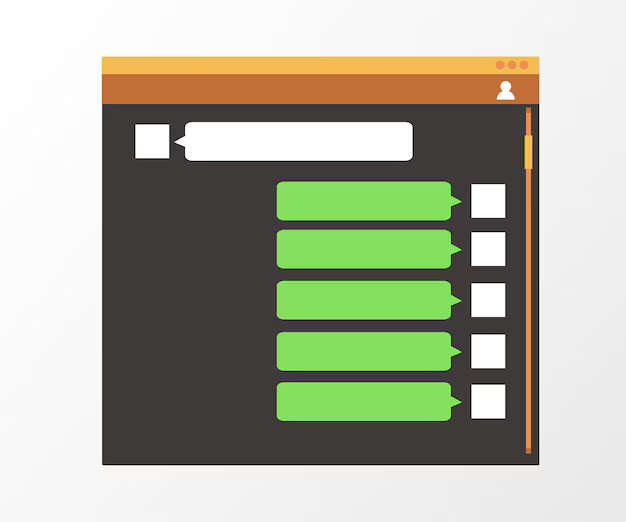С помощью Quick Start вы можете быстро настроить новое устройство iOS или iPadOS, используя информацию с вашего текущего устройства. * Затем вы можете восстановить остальные данные и контент на ваше новое устройство из резервной копии iCloud.
Если вы настраиваете новое устройство с помощью текущего устройства — и на вашем текущем устройстве используется iOS 12.4 или новее или iPadOS — Quick Start предлагает вариант использования миграции с устройства на устройство. Это позволяет передавать все данные по беспроводной сети с текущего устройства на новое.
Быстрый запуск занимает оба устройства, поэтому убедитесь, что вы делаете это в то время, когда вам не нужно используйте свое текущее устройство в течение нескольких минут.

Как использовать Быстрый старт
- Включите новое устройство и поместите его рядом с текущим устройством. На вашем текущем устройстве появится экран быстрого запуска, на котором можно будет использовать ваш Apple ID для настройки нового устройства. Убедитесь, что вы хотите использовать Apple ID, а затем нажмите «Продолжить». Если вы не видите вариант продолжения на вашем текущем устройстве, убедитесь, что Bluetooth включен.
- Дождитесь появления анимации на вашем новом устройстве. Держите текущее устройство над новым устройством, а затем центрируйте анимацию в видоискателе. Дождитесь сообщения Finish on the New [Device]. Если вы не можете использовать камеру вашего текущего устройства, нажмите «Проверить подлинность вручную» и затем следуйте инструкциям, которые появляются.
- При появлении запроса введите пароль вашего текущего устройства на новом устройстве.
- Следуйте инструкциям, чтобы настроить Face ID или Touch ID на новом устройстве.
- При появлении запроса введите пароль Apple ID на новом устройстве. Если у вас несколько устройств, вам также может потребоваться ввести их пароли.
- Ваше новое устройство предлагает выбор переноса данных с одного устройства на другое или восстановления приложений, данных и настроек с вашего самая последняя резервная копия iCloud. Вы также можете нажать «Другие параметры», чтобы восстановить данные из резервной копии на вашем компьютере. После того, как вы выбрали резервную копию, вы можете выбрать, следует ли передавать некоторые настройки, связанные с местоположением, конфиденциальностью, Apple Pay и Siri.
- Если у вас есть Apple Watch, и вы настраиваете новый iPhone , вас также спросят, хотите ли вы перенести данные и настройки Apple Watch.

Перенос данных напрямую с одного с iPhone или iPad на другой
Если ваш текущий iPhone или iPad использует iOS 12.4 или более поздней версии или iPadOS, вы можете использовать миграцию с устройства на устройство для переноса данных непосредственно из вашего предыдущего устройство на новый. Вы можете сделать это по беспроводной сети или подключив устройства с помощью кабеля..
Чтобы перенести данные по беспроводной сети, держите предыдущее устройство рядом с новым на протяжении всего процесса, следуя инструкциям ниже. Убедитесь, что оба устройства подключены к источнику питания.

Как использовать миграцию с устройства на устройство
- Включите новое устройство и поместите его рядом с текущим устройством, на котором используется iOS 12.4 или новее или iPadOS. На вашем текущем устройстве появится экран быстрого запуска, на котором можно будет использовать ваш Apple ID для настройки нового устройства. Убедитесь, что вы хотите использовать Apple ID, а затем нажмите «Продолжить». Если вы не видите вариант продолжения на вашем текущем устройстве, убедитесь, что Bluetooth включен.
- Дождитесь появления анимации на вашем новом устройстве. Держите текущее устройство над новым устройством, а затем центрируйте анимацию в видоискателе. Дождитесь сообщения Finish on the New [Device]. Если вы не можете использовать текущую камеру, коснитесь «Проверить подлинность вручную», а затем следуйте инструкциям на экране.
- В ответ на запрос введите текущий пароль на новом устройстве.
- Следуйте инструкциям, чтобы настроить Face ID или Touch ID на новом устройстве.
- Нажмите «Перенести с [устройства]», чтобы начать перенос данных с предыдущего iPhone или iPad на новое устройство. Если вы используете проводной метод, значок передачи
 указывает, что ваши устройства подключены. Вы также можете выбрать, переносить ли некоторые настройки, такие как Apple Pay и Siri, с вашего предыдущего устройства на новый iPhone или iPad.
указывает, что ваши устройства подключены. Вы также можете выбрать, переносить ли некоторые настройки, такие как Apple Pay и Siri, с вашего предыдущего устройства на новый iPhone или iPad.
- Если у вас есть Apple Watch, и вы настраиваете новый iPhone, вас спросят, хотите ли вы перенести данные и настройки Apple Watch.
- Держите устройства рядом друг с другом и убедитесь, что они подключены к источнику питания до завершения процесса миграции данных iPhone. Время передачи может варьироваться в зависимости от таких факторов, как тип используемого соединения, состояние сети и объем передаваемых данных.
Перенос данных с вашего iPhone с помощью проводного соединения
Вы можете выбрать проводной метод, если беспроводная сеть, которую вы используете, работает медленно или перегружена. Чтобы перенести данные с одного iPhone на другой с помощью проводного подключения, приобретите адаптер камеры Lightning — USB 3 и кабель Lightning — USB, затем выполните следующие действия:
- Подключите Lightning к адаптеру камеры USB 3 для питания через порт Lightning. Убедитесь, что вы используете адаптер питания мощностью 12 Вт или выше.
- Подключите адаптер камеры Lightning к USB 3 к вашему iPhone.
- Подключите кабель Lightning к USB к вашему новый iPhone, а затем подключите другой конец к адаптеру.
- Продолжите, следуя шагам выше.
Перенос данных с помощью проводного подключения поддерживается на только iPhone.

Готово
После переноса на новое устройство iOS или iPadOS , вам может потребоваться выполнить еще несколько шагов, чтобы завершить процесс. Убедитесь, что вы настроили и перенесли свой контент на новое устройство, прежде чем продавать или отдавать свое предыдущее устройство iOS или iPadOS.

По-прежнему нужна помощь ?
- Если вы не можете активировать свой iPhone, узнайте, что делать.
- Если вам нужна дополнительная помощь, обратитесь Служба поддержки Apple.
* Если ваш новый iPhone зарегистрирован в Apple School Manager или Apple Business Manager, вы не можете использовать Quick Start для переноса данные с вашего текущего iPhone.
Как настроить новый iPhone 12 | ПРОВОДНОЙ
Какой у вас прекрасный новый iPhone имеют! Вот как с ним познакомиться, чтобы обеспечить счастье на протяжении двух-четырех лет. Или только один, если вы делаете ежегодное повышение класса обслуживания.
Когда вы включите свой новый iPhone, вас встретит Ассистент настройки, с помощью которого вы установите необходимые параметры, такие как сеть Wi-Fi и шестизначный код доступа, Face ID, Apple ID и учетная запись iCloud, а также указать, хотите ли вы активировать «Найти телефон» и «Службы определения местоположения». Вас также спросят, хотите ли вы настроить Siri (вы это делаете!), Что включает в себя произнесение нескольких фраз, чтобы помощник мог узнать ваш голос.
Похоже, что много решения и вводные данные, но весь процесс занимает всего несколько минут. Еще лучше, ни один из этих вариантов не является обязательным; вы можете найти их все позже в разделе «Настройки».
После того, как вы закончите с основами, пора сделать эта красота действительно ваша, дополняя ее всеми вашими контактами, приложениями и контентом. Вы можете сделать это простым или сложным путем. Какой путь вы выберете, скорее всего, будет зависеть от вашего первого iPhone или iPad.
Если вы ветеринар Apple, вы можете просто выбрать Восстановить из резервной копии iCloud или Восстановить из резервной копии iTunes (кстати, обязательно сделайте резервную копию своего старого устройства, прежде чем делать это). Затем введите свой Apple ID и пароль и возьмите мокко мокко, пока ваш iPhone перезагружается со всеми вашими настройками, предпочтениями, приложениями и многим другим. Другими словами, оно будет похоже на ваше старое устройство, но … новее.
Кроме того, в iOS 11 Apple представила функцию под названием « Быстрый старт », который позволяет быстрее настроить iPhone. Сначала вставьте SIM-карту в новое устройство. Затем поднесите свой новый iPhone к старому и подтвердите, что хотите использовать тот же Apple ID на новом устройстве.. На вашем новом устройстве должна появиться анимация; наведите на него старый снимок, пока оно не появится в видоискателе. В появившемся окне введите пароль, и вы приступите к настройке Face ID. Оттуда вы можете выбрать, что именно вы хотите сохранить, и какие настройки — в том числе для Apple Watch, если они у вас есть — вы хотите перенести.
Если это ваше первое родео от Apple или вы просто хотите начать заново и любите возиться с меню, выберите Настроить как новый телефон , что будет соответствовать его звучанию. Если вы переходите с Android, обязательно скачайте приложение Move to iOS Android из Google Play. На экране приложений и данных во время процесса настройки нового iPhone нажмите Переместить данные с Android . Вернитесь к своему телефону Android, откройте приложение, нажмите Продолжить и следуйте инструкциям оттуда. Вы не можете передать буквально все, но вы можете перенести свои контакты, сообщения, фотографии и видео, календари и учетные записи электронной почты. Некоторые приложения даже сделают прыжок.
В противном случае это просто вопрос персональной настройки в соответствии с вашими предпочтениями. Хотите добавить учетную запись электронной почты? Перейдите в Настройки > Учетные записи и пароли . Хотите точно настроить, какие приложения обновляются в фоновом режиме (и при этом разряжают аккумулятор)? Перейдите в Настройки > Общие > Обновление приложения в фоновом режиме и отключите свое сердечко. Хотите сэкономить время на веб-формах? Перейдите в Настройки > Safari > Автозаполнение и предварительно загрузите свою контактную информацию.
Это новое устройство также будет иметь iOS 14. Ознакомьтесь с нашим удобным списком самых важных новых функций последней мобильной операционной системы Apple, о которых вы должны узнать. Вы также должны прочитать обо всех способах повышения безопасности в iOS 14.
Последняя рекомендация: избавьтесь от беспорядка. iOS 14 позволяет удалять множество стандартных приложений Apple. Сделай это! Я чувствую себя прекрасно, обещаю. О, и пока вы копаетесь в предустановленных приложениях Apple, обязательно загляните в Сообщения и создайте Animoji, чтобы ваши разговоры скатывались по спирали в яму трусливого троллейбуса.
Нет никого правого. способ на iOS, но освоение этих основ должно, по крайней мере, помочь вам начать нормальный путь.
Это руководство по установке было обновлено в декабре 2020 года.
У вас есть классный гаджет! Ты счастливая утка. Теперь вам нужно его настроить. Бедняга. Основное руководство WIRED может помочь.
-
iPhone
-
Apple Watch
-
Google Nest Speaker
-
Nest Thermostat
-
ТВ
-
Телефон Android
-
Amazon Echo
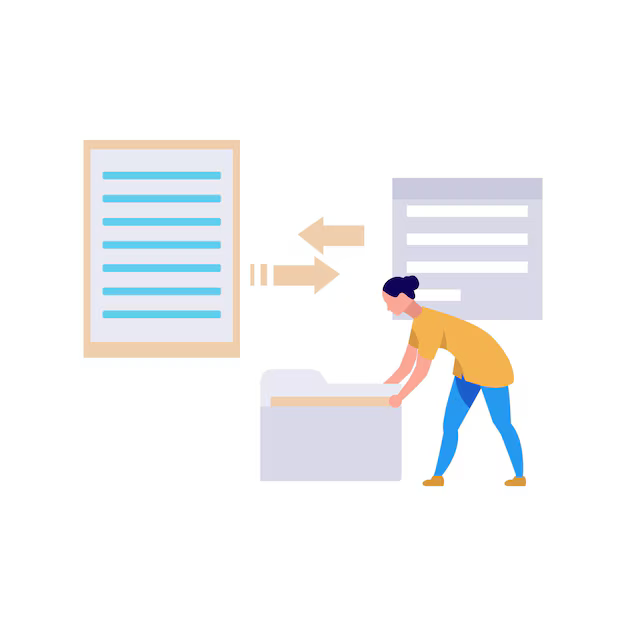
 указывает, что ваши устройства подключены. Вы также можете выбрать, переносить ли некоторые настройки, такие как Apple Pay и Siri, с вашего предыдущего устройства на новый iPhone или iPad.
указывает, что ваши устройства подключены. Вы также можете выбрать, переносить ли некоторые настройки, такие как Apple Pay и Siri, с вашего предыдущего устройства на новый iPhone или iPad.