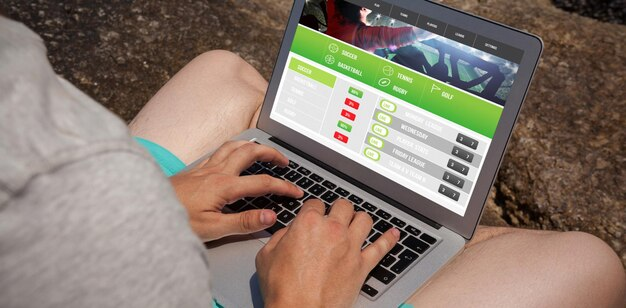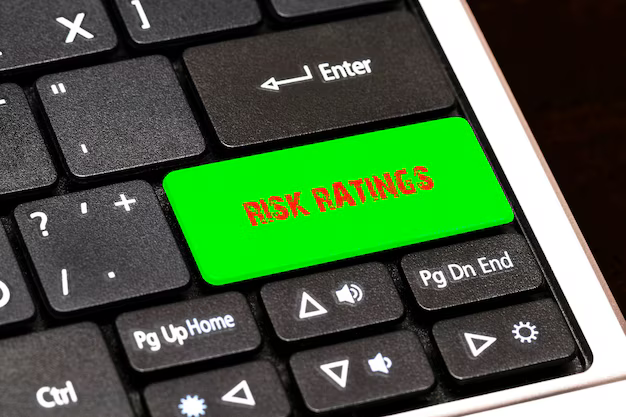При замене оборудования компьютера или сервера, восстановлении из бэкапа или при использовании физического хоста в среде виртуализации (P2V), при первом запуске Windows Server 2008 R2/Windows 7 может появиться синий экран BSOD с ошибкой 0x0000007B .
Данный стоп-код соответствует ошибке INACCESSABLE_BOOT_DEVICE и с тем, что контроллер жесткого диска нового сервера (компьютера или данной машины) отличается от исходного оборудования. При загрузке системы не загружается драйвер, который нужен для загрузки с нового контроллера. Из-за этого Windows не может запуститься.
Администратор может столкнуться с ошибкой 0x0000007B в следующих случаях:
- При восстановлении ОС из бэкапа на другом физическом компьютер иди виртуальную машину Hyper-V, VMware или VirtualBox (как частный случай восстановления из Bare Metal Recovery на другое железо).
- При движении физической системы с помощью создания образа компьютера (например, с помощью disk2vhd)
- При переключении режима работы контроллера SATA в BIOS с AHCI на IDE или наоборот.
- При замене материнской платы и/ или контроллера жесткого диска.
В случае возникновения проблемы при моем использовании физического сервера с Windows Server 2008 R2 в среде VMWare. При первой загрузке ВМ появился синий экран.

В режиме отладки видно, что загрузка Windows останавливается на этапе загрузки драйвера CLASSPNP.SYS. 
Для исправления проблем, нужно загрузиться с установочного диска Windows (не ниже Windows 7/2008 R2) или загрузочного диска (например, DART). В случае использования установочного диска на первом примере начала установки (выбор языка и раскладки клавиатуры) нажмите сочетание клавиш Shift + F10 . Откроется окно командной строки, в котором нужно выполнить команду:
Regedit.exe
В открывшемся окне редактора реестра встан на раздел HKEY_LOCAL_MACHINE и выберите меню Файл -> Загрузить куст . На диске сервера (не перепутайте его с диском со средой WinPE) выберите файл Windows System32 config SYSTEM . В этом файле хранится системная часть реестра вашей Windows.
Таким образом вы смонтируете (например, под именем local_hkey) в редакторе реестра куст реестра вашей системы с жесткого диска.

В загруженной ветке лонг в раздел HKEY_LOCAL_MACHINE local_hkey ControlSet001 services .
Найдите следующие ключи реестра:
- Atapi
- Intelide
- LSI_SAS
В каждом из этих ключей найдите параметр типа REG_DWORD с именем Start и измените его значение на 0 (0x00000000).
В том случае, если вы перед возникновением переключили режим работы контроллера SATA на AHCI, необходимо также в разделе msahci установить Start = 0 (см. статью Как включить AHCI в Windows без переустановки).

Для сохранения изменений в файл реестра на диске нужно встать на раздел
HKEY_LOCAL_MACHINE local_hkey и в меню выбрать Unload Hive .

Теперь можете перезагрузить сервер в обычном режиме. Windows должна загрузится нормально и запустит поиск и установку драйверов для нового оборудования.
В случае VMWare останется только установить VMWare Tools.
после изменений данных ваша Windows так и не загрузилась стой же ошибкой INACCESSABLE_BOOT_DEVICE, значит у вас использовался какой-то другой тип контроллера. Попробуйте в ветке HKEY_LOCAL_MACHINE local_hkey ControlSet001 services изменить значение параметра Start в соответствии с таблицами.
| Служба Windows | Виртуальная машина VMWare | Физический ПК с Windows x64 с нативным SATA адаптером | Физический ПК с RAID-контроллером |
| aliide | 3 | 3 | 3 |
| amdide | 3 | 3 | 3 |
| atapi | 0 | 0 | 0 |
| cmdide | 3 | 3 | 3 |
| iastorv | 3 | 3 | 3 |
| intelide | 0 | 3 | 3 |
| msahci | 3 | 0 | 0 |
| pciide | 3 | 0 | 3 |
| viaide | 3 | 3 | 3 |
| LSI_SAS | 0 | 3 | 3 |
Вы получаете сообщение об ошибке: Stop error code 0x0000007B (INACCESSIBLE_BOOT_DEVICE) после установки обновлений Windows
Разрешение
Чтобы исправить эту ошибку, следуйте приведенным ниже методам. Если первый метод не решает эту проблему, перейдите к следующему.
Метод 1. Используйте последнюю удачную конфигурацию для запуска Windows
При запуске ПК с использованием последней удачной конфигурации ваш компьютер запускается с конфигурацией с момента последней успешной загрузки вашего ПК.. Для этого выполните следующие действия:
-
Нажмите кнопку «Пуск», затем нажмите стрелку рядом с полем «Завершение работы», затем нажмите «Перезагрузить».
-
При запуске компьютера нажмите и удерживайте кнопку F8. Если появляется логотип Windows, вам нужно будет повторить попытку, выключив и перезагрузив компьютер.
-
На экране дополнительных параметров загрузки используйте клавиши со стрелками , чтобы выделить «Последняя удачная конфигурация (дополнительно)», а затем нажмите Enter. Windows запустится нормально.
Если вы по-прежнему не можете успешно загрузиться в Windows, перейдите к способу 2.
Метод 2: Удаление вирусов загрузочного сектора
Вирусы загрузочного сектора заражают ваш компьютер перед запуском Windows. Это может привести к получению ошибки. Средство автономной бета-версии Защитника Windows поможет удалить вирусы загрузочного сектора.
-
На другом компьютере перейдите на сайт автономной бета-версии Защитника Windows по адресу: Что такое Защитник Windows Автономная бета-версия?
-
В зависимости от вашей версии Windows нажмите Загрузить 32-разрядную версию или Загрузить 64-разрядную версию.
-
Если вы не знаете, какую версию Windows вы используете, нажмите кнопку «Пуск», щелкните правой кнопкой мыши «Компьютер», затем щелкните левой кнопкой «Свойства». Версия будет указана рядом с полем «Тип системы».
-
-
При появлении запроса щелкните стрелку рядом с кнопкой «Сохранить», затем нажмите «Сохранить как». . По завершении загрузки извлеките съемный носитель.
-
Вставьте компакт-диск, DVD-диск или съемный USB-накопитель. На левой панели окна «Сохранить как» щелкните съемный носитель и нажмите «Сохранить».
-
Вставьте автономный компакт-диск, DVD-диск или USB-накопитель Защитника Windows в компьютер. заражены вирусом или вредоносным ПО. Перезагрузите компьютер.
-
Если ваш компьютер автоматически обнаружит носитель, выполните следующие действия. Если ваш компьютер не обнаруживает носители автоматически, перейдите к шагу 7:
-
Прочтите инструкции на экране, чтобы включить эту опцию. В некоторых случаях вам может потребоваться нажать любую клавишу для запуска с CD, DVD или USB-накопителя или нажать определенную клавишу, например F12.
-
Нажмите кнопку (обычно F12). Отображается список доступных устройств. Будет запись для каждого жесткого диска, по одной для каждого компакт-диска, DVD-привода и USB-накопителя.
-
Используйте клавишу со стрелкой, чтобы перейти к диск с загрузочным компакт-диском, DVD или USB-накопителем, а затем нажмите Enter.
-
ПК загрузится с автономного компакт-диска Защитника Windows, DVD или USB-накопитель. Сканирование займет несколько минут и удалит все вредоносные программы, которые могут заразить ваш компьютер.
-
-
Если ваш компьютер не обнаружит носитель автоматически:
-
Во время процесса перезапуска прочтите экран, чтобы найти инструкции, объясняющие, как прервать нормальный запуск, и войти в программу настройки BIOS. На большинстве ПК для начала настройки BIOS используется клавиша F2, F10, ESC или DEL.
-
Найдите в программе настройки BIOS вкладку с надписью Boot Порядок, параметры загрузки или загрузка. Следуя указаниям на экране, используйте клавиши со стрелками, чтобы перейти к порядку загрузки, затем нажмите Enter.
-
Найдите компакт-диск, DVD-диск или USB-накопитель. (это может называться съемным устройством) в списке загрузки. Следуя указаниям на экране, используйте клавиши со стрелками, чтобы переместить диск вверх, чтобы он появился первым в списке загрузки. Нажмите Ввод. Последовательность загрузки теперь изменена на загрузку с CD, DVD или USB-накопителя.
-
Нажмите F10, чтобы сохранить изменения и выйти из утилиты настройки BIOS. . Выберите Да в окне подтверждения. ПК перезагрузится. Подождите, пока компьютер перезагрузится. Сканирование займет несколько минут и удалит все вредоносные программы, которые могут заразить ваш компьютер.
-
-
После завершения сканирования ПК загрузится в Windows в обычном режиме.
Если вы по-прежнему не можете загрузиться в Windows, перейдите к методу 3.
Метод 3: Используйте функцию восстановления при загрузке
Восстановление при загрузке может обнаруживать и устранять определенные типы системных проблем, которые могут помешать Windows запускается.
Чтобы запустить восстановление при загрузке с использованием предустановленных параметров восстановления:
-
Перезагрузите компьютер с помощью Кнопка питания ПК. Выполните одно из следующих действий:
-
Если на вашем компьютере установлена одна операционная система, нажмите и удерживайте клавишу F8 при перезагрузке компьютера. Вам нужно нажать F8 до появления логотипа Windows. Если появляется логотип Windows, вам нужно попробовать еще раз, дождавшись появления приглашения для входа в Windows, а затем выключить и перезагрузить компьютер.
-
Если ваш компьютер имеет более одной операционной системы, используйте клавиши со стрелками, чтобы выделить операционную систему, которую вы хотите восстановить, а затем нажмите и удерживайте F8.
-
-
На экране «Дополнительные параметры загрузки» с помощью клавиш со стрелками выделите «Восстановить компьютер» и нажмите Enter.
-
Выберите раскладку клавиатуры и затем нажмите «Далее».
-
В меню «Параметры восстановления системы» нажмите «Восстановление при загрузке» и следуйте инструкциям на экране.
Чтобы запустить восстановление при загрузке с установочного диска Windows или диска восстановления системы:
-
Вставьте установочный диск Windows 7 или диск восстановления системы, а затем выключите компьютер.
-
Перезагрузите компьютер с помощью кнопки питания компьютера.
-
Если при появлении запроса нажмите любую клавишу и следуйте появляющимся инструкциям.
-
На странице «Установка Windows» или на странице «Параметры восстановления системы» выберите свой язык и другие параметры. настройки, а затем нажмите Далее.
-
Если вы используете установочный диск Windows, нажмите Восстановить компьютер.
-
Выберите установку Windows, которую вы хотите восстановить, и нажмите Далее.
-
В меню параметров восстановления системы щелкните «Восстановление при загрузке» и следуйте инструкциям на экране.
Дополнительная информация
Для получения дополнительной информации об ошибках запуска посетите: (Windows 7) Устранение ошибок остановки (синий экран) в Windows 7
или (Windows Vista) Что делать, если Windows не запускается правильно
Для получения дополнительных сведений о Центре обновления Windows посетите: Центр обновления Windows
Для получения дополнительных сведений об автономной бета-версии Защитника Windows посетите: Часто задаваемые вопросы об автономном Защитнике Windows