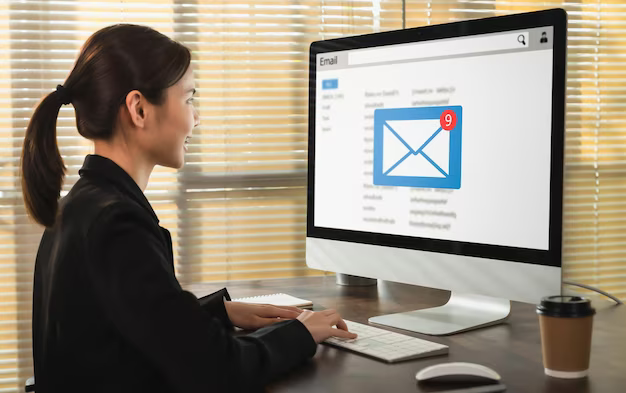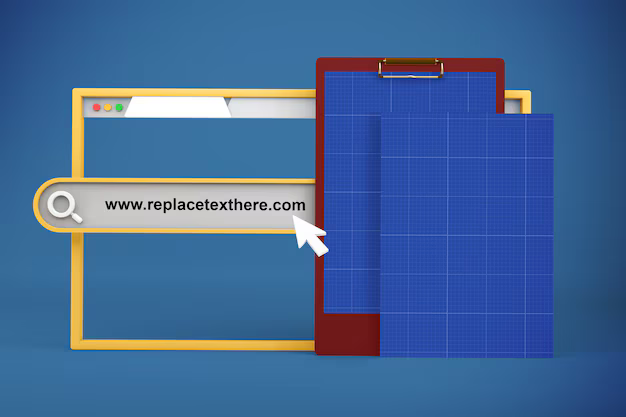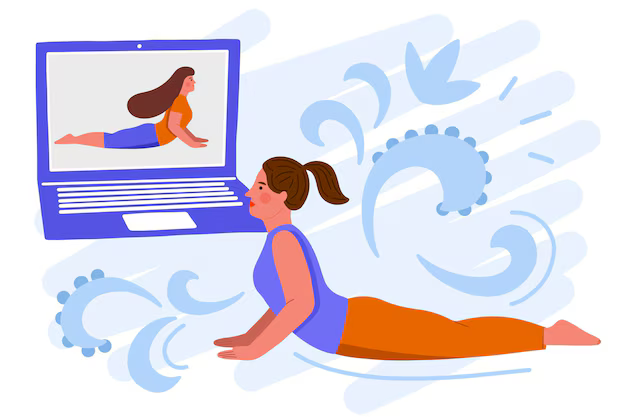Как быстро вставить снимок экрана в тело сообщения в Outlook?
Иногда при создании нового сообщения электронной почты в Outlook может потребоваться вставить снимок экрана текущего открытого слова, Excel или веб-данных в тело сообщения. Обычно вы должны сначала сделать снимок экрана, а затем вставить снимок экрана в тело сообщения в виде изображения. Но сегодня я расскажу о простом способе решения этой задачи в Outlook.
Вставить весь снимок экрана в тело сообщения с помощью функции снимка экрана
Вставить часть снимка экрана в тело сообщения с помощью функции снимка экрана
Вставить весь снимок экрана в тело сообщения с помощью функции снимка экрана
В Outlook есть функция снимка экрана, которая может помочь вам быстро и легко вставить снимок экрана открытого окна, пожалуйста, сделайте как это:
1 . Сначала вы должны открыть приложение, в которое вы хотите вставить снимок экрана, а затем создать новое электронное письмо. В новом окне Сообщение нажмите Вставить > Снимок экрана , см. Снимок экрана:

2 . Затем выберите снимок экрана окна, который вы хотите вставить, а затем снимок экрана всего окна был немедленно вставлен в тело сообщения, см. Снимок экрана:

Вставить часть снимка экрана в тело сообщения с помощью функции снимка экрана
Если вам нужно вставить часть снимка экрана в тело письма, эта функция снимка экрана также может оказать вам услугу.
1 . Активируйте окно своего приложения, в котором вы хотите сделать снимок экрана, а затем нажмите Вставить > Снимок экрана > Вырезание экрана в новое окно Сообщение , см. снимок экрана:

2 . Затем экран был переключен на окно, которое вы только что активировали, а затем вы должны перетащить мышь, чтобы сделать часть снимка экрана, которая вам нужна, см. Снимок экрана:

3 . И часть выбранного снимка экрана была сразу вставлена в тело сообщения, как показано на следующем снимке экрана:

->
Kutools for Outlook — предоставляет 100 расширенных функций Outlook и делает работу намного проще!
- Автоматическая копия/скрытая копия по правилам при отправке электронной почты; Автоматическая пересылка нескольких писем по индивидуальному заказу; Автоматический ответ без сервера обмена и другие автоматические функции …
- Предупреждение скрытой копии — показывать сообщение при попытке для ответа всем, если ваш адрес электронной почты находится в списке скрытых копий; Напоминание при отсутствии вложений и другие функции напоминания …
- Ответить (всем) со всеми вложениями в почтовой беседе; Ответить на много писем в секунд; автоматически добавлять приветствие при ответе; добавлять дату в тему …
- Инструменты для вложений: управление всеми вложениями во всех сообщениях электронной почты, автоматическое отключение, сжатие всех, переименование всех, сохранение всех … Быстрый отчет , Подсчет выбранных писем …
- Мощные нежелательные письма по индивидуальному заказу; Удаление повторяющихся писем и г Контакты … Позволяют работать в Outlook умнее, быстрее и лучше.


- Комментарий
- Вход
Вы гость
или отправьте сообщение в качестве гостя, но ваше сообщение не будет опубликовано автоматически.
Как сделать снимок экрана, чтобы включить его в свое сообщение?
Снимок экрана — это просто стоп-кадр всего, что находится на вашем экране в точке, где вы нажимаете указанные клавиши на вашу клавиатуру. Вы можете добавить в свое сообщение AWeber снимок экрана со своего компьютера, чтобы продемонстрировать конкретное изображение, которое вы видите. Этого легко добиться как на компьютере с Windows, так и на Mac. В зависимости от версии Windows, которую вы используете, шаги на скриншотах могут отличаться. Инструкции по использованию Windows приведены ниже. Инструкции по использованию Mac находятся ниже на странице.
Использование Windows
Windows 8
- Чтобы скопировать на весь экран нажмите клавишу с логотипом Windows + «PrtScn». Если вы используете планшет, нажмите кнопку с логотипом Windows + кнопку уменьшения громкости. Экран на мгновение станет тусклым, когда экран будет скопирован и сохранен как файл в папке «Снимки экрана» (которая находится в папке «Изображения»). Затем вы можете добавить изображение в свое сообщение.
- Чтобы скопировать только активное окно, коснитесь или щелкните окно, которое хотите захватить. Нажмите «Alt» + «PrtScn». Изображение окна копируется, и вы можете вставить его в любое место.
Windows 7
- Чтобы скопировать весь экран, нажмите кнопку Print Screen (PRTSC или PRTSCN на некоторых клавиатурах). Откройте Microsoft Paint, чтобы вставить изображение (Control + V), чтобы обрезать, повернуть и изменить размер изображения. Сохраните изображение на свой компьютер, чтобы вы могли добавить изображение в свое сообщение.
- Чтобы скопировать только активное окно, нажмите «Alt» + «Print Screen» «. Откройте Microsoft Paint, чтобы вставить изображение (Control + V), чтобы обрезать, повернуть и изменить размер изображения. Сохраните изображение на свой компьютер, чтобы вы могли добавить изображение в свое сообщение.
Windows Vista
- Чтобы скопировать весь экран, нажмите кнопку Print Screen (PRTSC или PRTSCN на некоторых клавиатурах). Откройте Microsoft Paint, чтобы вставить изображение (Control + V), чтобы обрезать, повернуть и изменить размер изображения. Сохраните изображение на свой компьютер, чтобы вы могли добавить изображение в свое сообщение.
- Чтобы скопировать только активное окно, нажмите «Alt» + «Print Screen» «. Откройте Microsoft Paint, чтобы вставить изображение (Control + V), чтобы обрезать, повернуть и изменить размер изображения. Сохраните изображение на свой компьютер, чтобы вы могли добавить изображение в свое сообщение.
Примечание. Некоторые ноутбуки и другие устройства, на которых отсутствует клавиша PrtScn могут использовать другие комбинации клавиш, например FN + Insert, для захвата экрана. Конкретные инструкции см. В руководстве, прилагаемом к вашему ноутбуку или устройству.
Использование Mac
- Удерживайте клавиши «Command» и «Shift». Затем нажмите кнопку «4». Затем на Mac вы можете выбрать область, в которой хотите сделать снимок экрана, и выбрать видео для снимка экрана. Затем снимок экрана будет размещен на рабочем столе вашего Mac. Затем вы можете добавить изображение к своему сообщению.
Что делать, если у меня возникнут проблемы с оформлением сообщений?

AWeber предлагает сотни шаблонов, которые вы можете использовать! Если вы когда-нибудь захотите изменить существующий шаблон или захотите, чтобы для вас был создан собственный шаблон, отражающий ваш бренд, наша команда разработчиков будет рада изменить существующие шаблоны или разработать для вас индивидуальный шаблон!