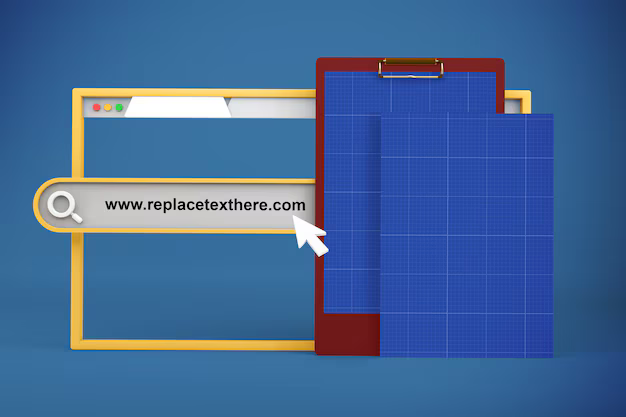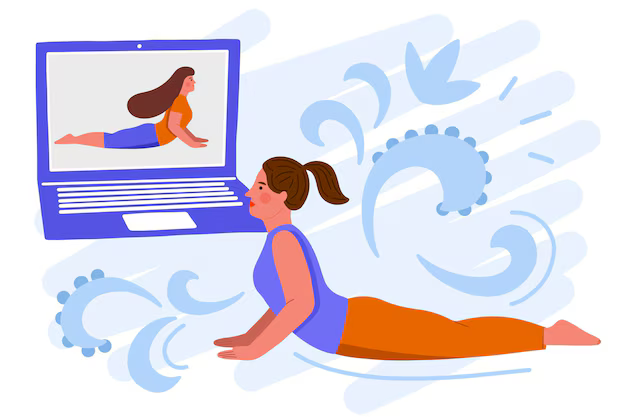Кнопка действия — это встроенная форма, которую вы можете добавить к своим слайдам и установить гиперссылку на другой слайд, воспроизвести звук или выполнить какое-либо другое действие. Это отличный способ добавить интерактивности и навигации к вашей презентации с минимальными усилиями.
Без кнопок действий вы бы сначала добавили фигуру, например прямоугольник, а затем добавили бы некоторые другие элементы, такие как стрелка, чтобы чтобы он выглядел как кнопка, и, наконец, установите одинаковые действия для всех элементов. Кнопка действия — это уже целая единица, которая выглядит как кнопка, которую нужно нажать. Единственное, что вам нужно сделать, это назначить ему действие.
Типы кнопок действий
PowerPoint предлагает ряд кнопок действий — те, которые выглядят как Дом, Видеокамера, звук, значок вопросительного знака и многие другие. Теперь давайте посмотрим на поведение по умолчанию, которое запрограммировано в PowerPoint для кнопок действий:
-
Назад или Назад: Перейти к предыдущему слайд презентации.

-
Вперед или Далее: Перейти к следующий слайд презентации.

-
Начало: Перейти к первый слайд презентации.

-
Конец: Перейти к последний слайд презентации.

-
На главную: Перейти к первый слайд презентации (поведение кнопки «Начало»).

-
Информация: этой кнопке не назначено поведение по умолчанию, и вы можете изменить то, что происходит при нажатии на нее.

-
Возврат: переход к последнему просмотренному слайду.

-
Movie: Никакого поведения по умолчанию не связано, но оно обычно используется для воспроизведения видеоклипа.

-
Document: Никакого поведения по умолчанию не предусмотрено, но оно обычно используется для ссылки на другой документ например документ Word, электронная таблица Excel или PDF.

-
Звук : Никакого поведения по умолчанию не связано, но оно обычно используется для воспроизведения аудиоклипа.

-
Справка: этой кнопке не назначено поведение по умолчанию, и вы можете изменить то, что происходит при нажатии на нее.

-
Custom: с этой кнопкой действия не связано поведение по умолчанию.. Поскольку у него нет значка, вы можете добавить текст к этой кнопке или даже поместить значок по вашему выбору над кнопкой, чтобы настроить ее для конкретной задачи.

Как вставить кнопку действия на слайд
Вот краткое пошаговое руководство по добавлению действия кнопку к слайду.
- Откройте вкладку Вставка на ленте PowerPoint и нажмите кнопку Фигуры , чтобы открыть перетаскивание -down Галерея фигур.
 Вы найдете кнопки действий по адресу в нижней части галереи фигур .
Вы найдете кнопки действий по адресу в нижней части галереи фигур .
- Выберите тот, который вам нужен — в этом примере мы выбрали Форму вперед/назад — и щелкните в любом месте слайда. После этого откроется диалоговое окно Настройки действий .
- Вы можете переключаться между вкладками Щелчок мышью и Наведение мыши . Выберите Щелчок мышью , если вы хотите, чтобы кнопка действия выполняла свое действие только при нажатии. Выберите Наведение указателя мыши , чтобы заставить его выполнять свою задачу, когда вы наводите указатель мыши на кнопку.

- Как упоминалось выше, большинство кнопок действий имеют поведение по умолчанию. Например, действие по умолчанию для нашей кнопки — это гиперссылка на Следующий слайд .

Но вы можете изменить гиперссылку следующего слайда по умолчанию на что-нибудь другое, щелкнув раскрывающийся список.
- Установите флажок Воспроизвести звук , если вы хотите, чтобы звук воспроизводился при нажатии кнопки. Выберите звук в раскрывающемся меню или выберите Другой звук , чтобы загрузить звук со своего компьютера. Когда все будет готово, нажмите OK .

Как вставить кнопку действия на все слайды
Если вам нужны одни и те же кнопки действий на протяжении всей презентации, вы можете добавить их ко всем слайдам сразу, используя Просмотр образца слайдов . Вот как это сделать шаг за шагом.
- Перейдите на вкладку Просмотр на ленте PowerPoint и нажмите Образец слайдов .

- В левой навигационной панели прокрутите вверх и выберите первый слайд.
- Перейдите на вкладку Вставка , выберите кнопку действия в Галерее фигур , добавьте ее на слайд и определите настройки в диалоговом окне.
- Снова перейдите на вкладку Образец слайдов и нажмите Закрыть мастер-представление . Новая кнопка действия теперь появится на всех слайдах.

Чтобы изменить, переместить или удалить кнопку действия, которая была вставлена таким образом, вернитесь на вкладку Просмотр → Образец слайдов . Нажмите Close Master View после внесения изменений.
Как настроить кнопку действия
PowerPoint позволяет настроить ощущение и внешний вид кнопок действий. Чтобы настроить внешний вид, нажмите кнопку действия и перейдите на вкладку Формат . Чтобы изменить цвет кнопки или добавить эффекты, используйте инструменты в Стили фигур .

Чтобы изменить форму, нажмите Изменить фигуру и выберите новую фигуру в раскрывающемся меню.

Как добавить значок к кнопке действия
Другой способ настроить кнопку действия — добавить значок. Во-первых, вам нужно выбрать подходящий значок. Везде множество значков. nline. Вы можете найти их, например, здесь.
Найдя нужный значок, выполните следующие действия:
- Добавьте кнопку действия, следуя инструкциям, приведенным выше, но на этот раз выберите последняя из кнопок называется Custom .

- Назначить действие для вашей кнопки, настроив параметры в открывшемся диалоговом окне — например, сделайте гиперссылку на веб-сайт.

- Вставьте свой значок со своего компьютера и поместите его над кнопкой действия.

- С вашим значком ( не кнопка действия), перейдите на вкладку Вставить на ленте и нажмите Действие . Это вызовет тот же диалог, который вы видели раньше.
- Примените те же настройки, которые использовались ранее.
Теперь воспроизведите презентацию, чтобы проверить кнопка действия. Не имеет значения, щелкнете ли вы по значку или по той области кнопки действия, которая не закрыта значком — в любом случае вы активируете ту же гиперссылку.
Заключение
Кнопки действий позволяют быстро и эффективно перемещаться по презентации PPT. Тем не менее, если вам нужно создать нелинейную навигацию или так называемые сценарии ветвления, вам нужно настроить его вручную для каждого слайда, добавив гиперссылки и кнопки действий на каждый слайд и пересмотрев структуру всей презентации, что довольно утомительно и кропотливый. К счастью, есть более простой способ настроить навигацию в слайд-шоу, и это с помощью инструментария разработки iSpring Suite. Чтобы подробно изучить, как это сделать с помощью iSpring, и получить больше информации о том, как упростить дизайн слайдов PPT, ознакомьтесь с нашим сообщением о том, как структурировать презентацию PowerPoint.

Гитеш Баджадж, консультант по презентациям, автор и Microsoft PowerPoint MVP
Гитеш Баджадж — всемирно известный PowerPoint, Эксперт по раскадровке, построению инфо-диаграмм и представлению. Гитеш из Хайдарабада, Индия, считает, что любая презентация — это сумма ее элементов. Эти элементы включают абстрактные элементы, такие как история, концепция, цвет, интерактивность и навигация, а также элементы слайдов. такие как фигуры, графика, диаграммы, текст, звук, видео и анимация. Он ведет популярный сайт Indezine.com.
Набор инструментов для быстрой разработки курса
Создать онлайн-курсы и экзамены в рекордно короткие сроки.

Вставить значки в Microsoft Office
С легкостью вставляйте значки и файлы масштабируемой векторной графики (SVG) в документы Microsoft Office, книги, сообщения электронной почты и презентации. Как только они будут размещены, вращайте, раскрашивайте и изменяйте размер без потери качества изображения. Эти значки можно использовать бесплатно; здесь нет лицензионных отчислений или авторских прав.

|
|
Вставьте значок
-
Выберите Вставить > Значки .

-
Прокрутка с помощью значков или перейдите к категории, щелкнув имя на панели навигации слева.
Начиная с версии 1908, вы можете искать значки, используя поле в верхнем левом углу.

-
Выберите значок, а затем нажмите Вставить в правом нижнем углу.
Вставьте несколько значков одновременно, щелкнув каждый из них перед нажатием Вставить .

-
Поверните, раскрасьте и измените размер значка, следуя инструкциям здесь.
Совет: Хотите быстро изменить цвет значка? Щелкните правой кнопкой мыши значок, выберите Заливка и выберите нужный цвет.
Вставка значков в Visio
Процесс вставки значков в Visio немного отличается. Здесь вам нужно перейти в меню Фигуры , выбрать Основные фигуры , а затем Значки . Оттуда вы сможете выбрать одну из категорий значков и выбрать значки, которые хотите вставить в диаграмму.
Вставить файлы SVG
SVG означает файл масштабируемой векторной графики, который представляет собой изображение, которое можно повернуть, цвет и изменение размера без потери качества изображения. Приложения Office, включая Word, PowerPoint, Outlook и Excel, поддерживают вставку и редактирование файлов SVG.
Чтобы вставить файл SVG в Office для Windows, перетащите файл из проводника Windows в документ .
Вставить значок
-
Выберите Вставить > Значки .

-
Прокрутите значки или перейдите к категории, щелкнув имя на панели навигации слева.

-
Выберите значок и затем нажмите Вставить в правом нижнем углу.
Вставьте несколько значков одновременно, щелкнув каждый из них перед тем, как нажать Вставить .

-
Поверните, раскрасьте и измените размер значка, следуя инструкциям здесь.
Совет: Хотите быстро изменить цвет значка? Щелкните значок правой кнопкой мыши, выберите Заливка и выберите нужный цвет.
Вставка файлов SVG
SVG означает файл масштабируемой векторной графики, который представляет собой изображение, которое можно вращать, раскрашивать и изменять размер без потери качества. Приложения Office, включая Word, PowerPoint, Outlook и Excel, поддерживают вставку и редактирование файлов SVG.
Чтобы вставить файл SVG в Office для Mac, перейдите в Вставить > Изображения > Изображение из файла .
Вставить значок
-
Выберите Вставить > Значки .

-
Прокрутите значки или перейдите к категории, щелкнув имя в области навигации слева.

-
Выберите значок и нажмите Вставить в правом нижнем углу. .
Вставьте несколько значков одновременно, коснувшись каждого из них перед тем, как нажать Вставить .
-
Поверните, раскрасьте и измените размер значка, следуя приведенным здесь инструкциям.
Совет: Хотите быстро изменить цвет вашего значка? Щелкните значок правой кнопкой мыши, выберите Заливка и выберите нужный цвет..
Вставьте значок в PowerPoint для Интернет
Примечание. Среди веб-приложений вставка значков в настоящее время доступна только в PowerPoint для Интернета.
-
Выберите Вставить > Значки .

-
Используйте поле поиска в левом верхнем углу угол, чтобы найти нужный значок, или просматривайте его, прокручивая.

-
Выберите значок и затем нажмите Вставить в правом нижнем углу.
Вставьте несколько значков одновременно, щелкая каждый из них, прежде чем нажать Вставить .

-
Поверните, раскрасьте и измените размер значка, следуя приведенным здесь инструкциям.
Совет. Хотите быстро изменить цвет значка? Щелкните значок правой кнопкой мыши, выберите Заливка и выберите нужный цвет.
Мы слушаем
Эта статья последний раз обновлялась Беном на 23 сентября 2020 г. в результате ваших комментариев. Если вы нашли это полезным, а особенно если нет, используйте элементы управления обратной связью ниже, чтобы поделиться своими мыслями, чтобы мы могли продолжать улучшать его.
См. Также
Редактировать изображения SVG
Вставить изображения
Добавить изображения в верхний или нижний колонтитул
Добавьте изображения или видео в файл с помощью мобильного устройства
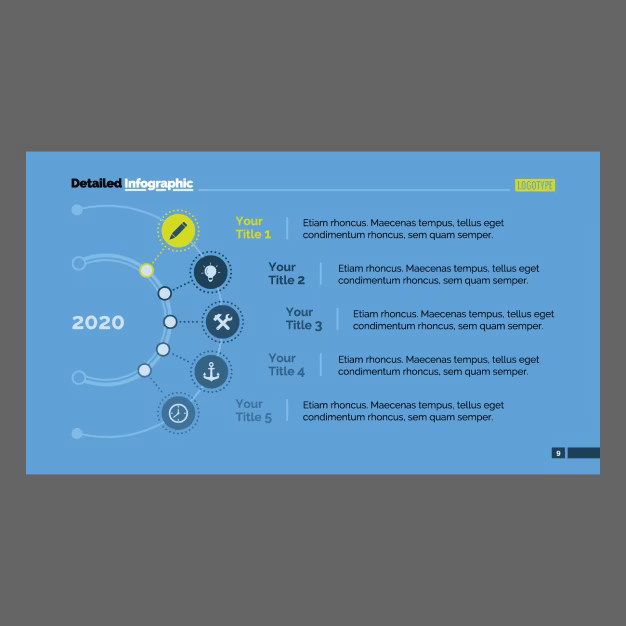












 Вы найдете кнопки действий по адресу в нижней части галереи фигур .
Вы найдете кнопки действий по адресу в нижней части галереи фигур .









 Не видите эту функцию? Вставка значков и файлов SVG доступна только для Microsoft 365 подписчиков.
Не видите эту функцию? Вставка значков и файлов SVG доступна только для Microsoft 365 подписчиков.