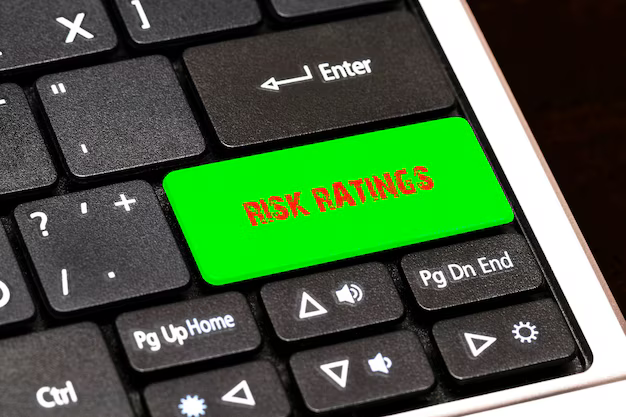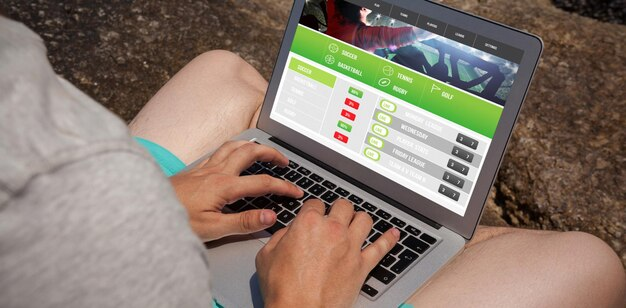Настроить выделенный GPU
Обратите внимание, что это не применимо ко всем машинам Windows, и это возможно только для некоторых компьютеров с двумя графическими картами.
Для машин с двумя графическими картами, компьютер может использовать Intel по умолчанию (менее мощный из двух), поэтому установка этого предпочтения необходима для использования некоторых из наших продуктов, которым требуется больше мощности графического процессора, чем может обеспечить графика Intel.
Если вы используете видеокарту Intel HD Graphics, но на вашем компьютере установлена переключаемая выделенная видеокарта (GPU); см. инструкции ниже, чтобы включить более мощную карту.
Переключаемая графика NVIDIA
На вашем компьютере с Windows начните с поиска NVIDIA. Откройте панель управления NVIDIA.
Чтобы установить это на панели управления NVIDIA, перейдите в:
Управление настройками 3D → Предпочитаемый графический процессор → Высокопроизводительный процессор NVIDIA
** После того, как вы изменили этот параметр, вам может потребоваться немного прокрутить вниз, чтобы применить изменения.
Просмотрите шаги в этом видео, которое мы получили из Интернета:
Переключаемая графика AMD
Чтобы установить видеокарту AMD в качестве предпочтительной карты для запуска определенного приложения (DeNoise AI, Sharpen AI, Adjust AI, Mask AI, Gigapixel AI, JPEG to RAW AI, Topaz Studio 2), вам нужно будет открыть AMD Catalyst Control Center и перейти к разделу Power → Switchable Graphics Application Settings в Catalyst Control Center.
В списке «Все приложения» найдите приложение, для которого вы хотите использовать видеокарту AMD.
Выберите раскрывающееся меню рядом с этим приложением и выберите параметр Высокая производительность .
Выберите «Применить», и вы Готово!