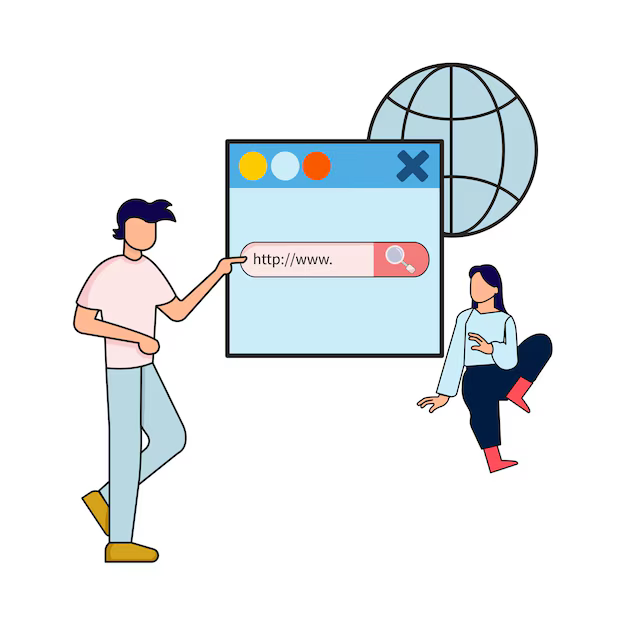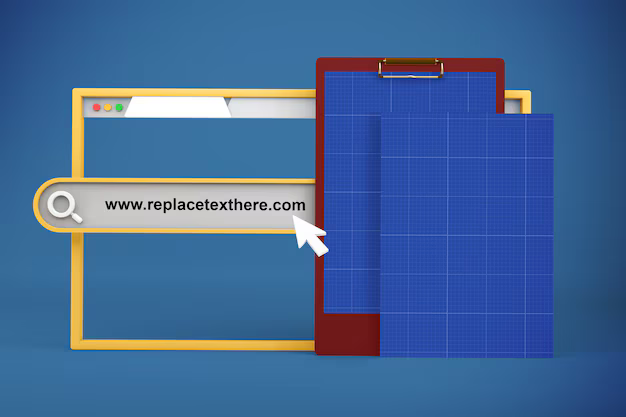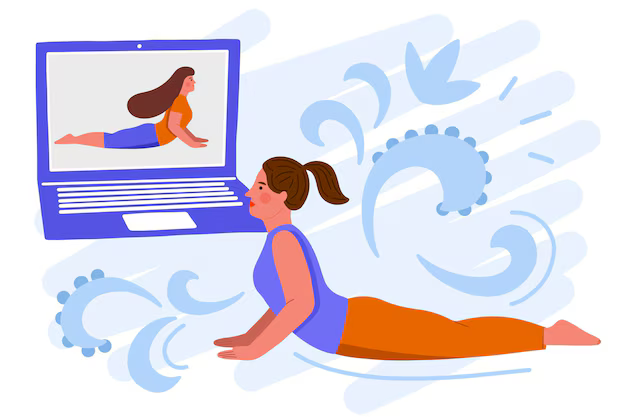Файлы браузера иногда могут быть повреждены, что мешает браузеру работать или функционировать должным образом. Когда это происходит, обычно рекомендуется удалить программу и перезагрузить последнюю версию программного обеспечения.
Internet Explorer 7
Шаг 1
Загрузите Internet Explorer версии 7 из официальный сайт Microsoft.
Шаг 2
Щелкните правой кнопкой мыши «Пуск «, затем нажмите «Исследовать «. Нажмите «Инструменты » и в раскрывающемся списке выберите «Параметры папки »
Шаг 3
Щелкните вкладку «Просмотр «. В разделе «Расширенные настройки » нажмите «Показать скрытые файлы и папки «, который находится сразу под «Скрытыми файлами и папками «. Нажмите «ОК »
Шаг 4
Нажмите «Пуск> Все программы> Стандартные> Выполнить. «
Шаг 5
Тип «% windir% ie7 spuninst spuninst.exe » в диалоговом окне, затем нажмите «Enter «. Следуйте инструкциям на экране, чтобы удалить Internet Explorer 7.
Установите и запустите файл браузера, который вы загрузили из Microsoft. Следуйте указаниям мастера установки, чтобы правильно переустановить браузер.
Internet Explorer 8
Шаг 1
Загрузите Internet Explorer 8 с официального сайта Microsoft. Затем нажмите «Пуск> Панель управления »
Шаг 2
Если у вас Windows XP, дважды щелкните «Установка и удаление программ «. Щелкните Internet Explorer 8, затем щелкните «Удалить »
Шаг 3
Если вы используете Windows Vista, дважды щелкните «Программы и особенности. «Щелкните » Просмотреть установленные обновления «, расположенный в левой части окна. Дважды щелкните Windows Internet Explorer 8. Нажмите «Да «, когда появится диалоговое окно «Удалить обновление «. Нажмите «Продолжить «, когда появится диалоговое окно «Контроль учетных записей «. Следуйте инструкциям на экране, чтобы удалить IE8.
Если вы используете Windows 7, дважды щелкните «Программы и компоненты «. Щелкните «Включить или выключить компоненты Windows «, расположенную в левой части окна. Снимите флажок рядом с IE8. Нажмите «ОК «. Нажмите «Да «, если появится предупреждение.
Mozilla Firefox
Шаг 1
Перейдите на официальный сайт Mozilla, чтобы загрузить самую последнюю версию Firefox. к вашему компьютеру.
Шаг 2
Щелкните » Пуск> Панель управления «, а затем нажмите » Установка и удаление программ «, если у вас Windows XP, или » Программы и компоненты «, если у вас Windows Vista или 7.
Шаг 3
Прокрутите список программ, пока не найдете «Mozilla Firefox » или некоторые его производные. Щелкните программу правой кнопкой мыши, затем выберите «Удалить »
Шаг 4
Следуйте инструкциям на экране, чтобы удалить браузер с вашего компьютера.
Установите и запустите файл браузера, который вы загрузили из Mozilla. Следуйте инструкциям на экране, чтобы переустановить браузер Mozilla Firefox.
Как восстановить веб-браузер с помощью чистой установки в 2021 году
 Автор SpeedUpNew
Автор SpeedUpNew5 февраля 2021 г.
Восстановите свой веб-браузер , чтобы исправить любые зависания или другие серьезные проблемы. Ключевым моментом является сохранение настроек вашего профиля пользователя при полной переустановке.
Недавно я тестировал различные надстройки (плагины и расширения) для мой веб-браузер. Впоследствии я заметил, что мой браузер очень медленно загружался с мерцанием и миганием при запуске.
Задержки было достаточно, чтобы раздражать меня при каждом запуске. Мне нужно было принять смелые меры в виде расширенного метода переустановки. Хорошо, хватит преамбулы, давайте узнаем, как полностью восстановить любой популярный веб-браузер с помощью полностью чистой и новой установки.
Переустановите браузер и исправление программного обеспечения оптимизатора
Следующая процедура, приведенная ниже, помогла мне (в конечном итоге) найти исправление, которое вернет мой веб-браузер к его быстрым возможностям. На самом деле, теперь это стало еще быстрее благодаря новой программе, которую я использую — мне жаль, что я не обнаружил это до того, как у меня возникли проблемы с браузером, потому что, когда мой браузер снова замедлился, модуль оптимизации Интернета, включенный в этот набор оптимизаторов, автоматически исправил это за секунды. Если у вас возникли проблемы с вашим веб-браузером, и вы не хотите тратить часы на его восстановление, я настоятельно рекомендую программу-оптимизатор Интернета — она действительно великолепна и теперь экономит мне много времени, устраняя проблемы на лету, прежде чем я даже замечаете их.
Как исправить ваш браузер с помощью чистой установки
Если вы все еще рассматриваете возможность полной переустановки для решения проблем вашего браузера. Имейте в виду , что сначала вам нужно будет сделать резервную копию ваших закладок и других личных настроек. Просто расслабьтесь, сделайте глубокий вдох и, пожалуйста, прочтите всю эту страницу, прежде чем что-либо делать. Возможно, вы захотите добавить эту страницу в закладки перед тем, как начать. Это особенно важно, учитывая, что нам придется перезагрузить компьютер во время завершения этого процесса, и у вас могут возникнуть проблемы с поиском этой страницы снова.
Возможно, мне удалось просто удалить профиль, чтобы решить мою проблему, но эта процедура потеряет все мои закладки и другие настройки.
Итак, если я все равно потеряю все, я думаю, что лучше перестроить весь браузер с нуля с помощью чистой установки , который будет автоматически включать новый профиль.
ПРЕДУПРЕЖДЕНИЕ: Попытка установки нового веб-браузера, как описано ниже, приведет к удалению вашего текущего профиля веб-браузера. Хотя мы предлагаем методы резервного копирования ваших закладок и сохранения списка ваших текущих плагинов и дополнений, вы потеряете все остальное, включая сохраненные пароли, файлы cookie, которые могут использоваться для сохранения настроек веб-сайта, а также любые другие настройки или параметры, которые вы изменили или установили с течением времени.
В соответствии с нашим Отказом от ответственности в наших Условиях вы действуете на свой страх и риск.
Получите последнюю версию своего веб-браузера
Начните с загрузки (но НЕ устанавливайте еще) новейшей версии вашего веб-браузера, чтобы подготовиться к полной переустановке ниже.
Firefox Загрузить с Mozilla.org
Google Chrome Загрузить с Google.com
Safari Загрузить с Apple.com
Opera Загрузить с Opera.com
Microsoft Edge доступен в модуле Центр обновления Windows . * Прочтите ниже.
Просто сохраните файл на свой рабочий стол или там, где вы обычно размещаете свои загрузки, предпочтительно в папка, которую легко найти, например Мои документы и т. д.
* Пользователи Microsoft Edge: полностью ПРОЧИТАЙТЕ следующее: Все обновления Microsoft Edge обычно устанавливаются по умолчанию в модуле Windows Update. Однако обновление до новой EDITION через Центр обновления Windows может потребовать действий с вашей стороны. Для просмотра перейдите в Панель управления и выберите Центр обновления Windows . Также обратите внимание , что интеграция Edge с Windows сделает многие из следующих шагов спорными.
Резервное копирование закладок вашего веб-браузера
Что ж, я обычно регулярно делаю резервную копию своих закладок браузера, но после проверки последнее резервное копирование было выполнено 6 месяцев назад. Я был так занят — это сделало меня ленивым.