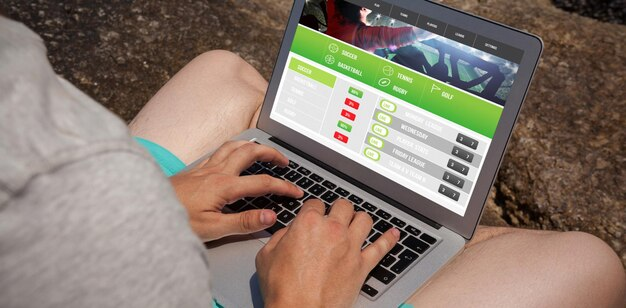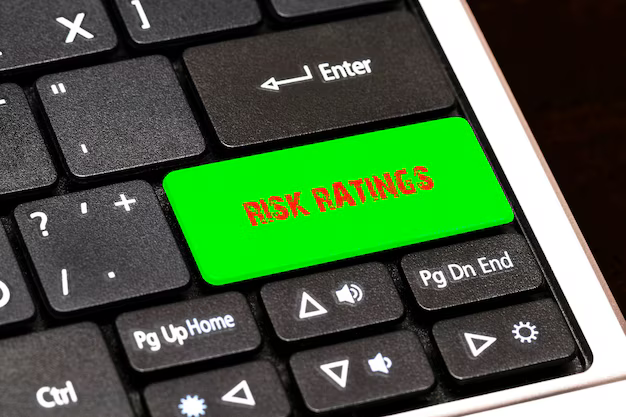Apple AirPods волшебным образом сочетается с другими устройствами Apple, спасибо с чипом Apple H1 — или чипом W1 в случае оригинальных AirPods — но вы можете почти так же легко соединить их с другими устройствами через простой Bluetooth. (Не так уж и волшебно, потому что устройство стороннего производителя не знает, что нужно приостановить воспроизведение музыки, подкастов или видео, когда вы вынимаете AirPod из уха.)
Все это заняло у вас три секунды. для сопряжения ваших AirPods с iPhone (900 долларов США на Boost Mobile) и остальными устройствами Apple. Для сопряжения Apple AirPods с ПК с Windows 10 требуется несколько дополнительных шагов, но не более минуты. Мы расскажем, как подключить AirPods к компьютеру и восстановить соединение. Эта история периодически обновляется.
Сопряжение AirPods с ПК
На вашем ПК откройте приложение Настройки и выберите Устройства в главном меню. Вверху страницы Bluetooth и другие устройства сначала убедитесь, что переключатель Bluetooth включен. Затем нажмите Добавить Bluetooth или другое устройство вверху над переключателем Bluetooth. В окне Добавить устройство нажмите Bluetooth .
Все, Apple
Положите свои AirPods в футляр и откройте крышку. Нажмите и удерживайте кнопку на задней панели корпуса, пока не увидите, что индикатор состояния между двумя AirPods не начнет мигать белым, а затем отпустите. Ваши AirPods должны появиться в окне Добавить устройство . Нажмите, чтобы создать пару и подключиться.

Повторное подключение после сопряжения
После первоначального подключения между вашими Windows 10 и ваши AirPods, вы сможете повторно подключить свои AirPods к компьютеру для прослушивания музыки, просмотра YouTube, видеоконференций и т. Д., Вернувшись на страницу Bluetooth и другие устройства . в Настройках .
Вы увидите все ваши сопряженные аудиоустройства в списке под заголовком Audio . Выберите свои AirPods из списка и нажмите кнопку Connect .
Подробнее: 11 советов и рекомендаций для Apple AirPods
Ищете другие советы и рекомендации по AirPod? Ознакомьтесь с лучшими советами по AirPods, 11 потрясающими трюками с AirPods Pro и узнайте, как чистить Apple AirPods.
символ>

многоугольник>
Как войти в Windows 10 с помощью учетной записи Microsoft
Журнал в Windows 10 требуется учетная запись Microsoft — вот как убедиться, что все настроено

Прочтите, чтобы узнать, как:
- узнать, есть ли у вас уже учетная запись
- настроить учетную запись Microsoft, если у вас ее нет
- привязать компьютер к вашей учетной записи Microsoft
Как проверить, есть ли у вас учетная запись Microsoft
Если вы используете компьютер под управлением Windows 10 в качестве операционной системы, вы для входа потребуется учетная запись Microsoft .
Если у вас уже есть учетная запись в Outlook.com, Hotmail, Office 365, OneDrive, Skype, Xbox или Windows, хорошие новости — адрес электронной почты и пароль, которые вы используете для доступа к этой учетной записи, также будут работать как ваша учетная запись Microsoft. Просто введите те же данные, чтобы войти в Windows 10.
Если вы этого не сделаете ‘ Если у вас есть учетная запись в любой из вышеперечисленных служб, значит, в настоящее время у вас нет учетной записи Microsoft. Чтобы войти в Windows 10, вам необходимо настроить ее. Для начала выполните следующие действия.
Как создать учетную запись Microsoft
- Сначала перейдите на Outlook.com и нажмите «Создать!», чтобы начать процесс.

- Введите свое имя и фамилию. Имя, которое вы здесь используете, будет отображаться во всех используемых вами службах Microsoft и будет видно друзьям, семье, коллегам и другим пользователям Microsoft.

- Введите желаемый адрес электронной почты, например firstname_lastname и выберите из раскрывающегося списка, чтобы он заканчивался на @ outlook.com или @ hotmail.com. Outlook теперь проверит, доступен ли этот уникальный адрес электронной почты. Если он уже занят, он предложит несколько доступных адресов электронной почты или вы можете попробовать что-то другое, пока не найдете приемлемый адрес электронной почты, который вас устраивает.
- После того, как вы выбрали свой адрес электронной почты, вы нужно установить пароль. Microsoft требует, чтобы ваш пароль состоял не менее чем из 8 символов и состоял как минимум из двух букв верхнего и нижнего регистра, цифр и символов. Пароль вашей учетной записи Microsoft чувствителен к регистру, поэтому обязательно запишите, где вы использовали заглавные и строчные буквы.
- Укажите страну/регион, дату рождения и пол.
- Теперь добавьте свой номер телефона, альтернативный адрес электронной почты или и то, и другое. Если у вас есть проблема с вашей учетной записью Microsoft, Outlook будет использовать эти контактные данные для проверки вашей личности и защиты вашей учетной записи.
- Наконец, введите случайные символы, отображаемые в нижней части экрана. Если хотите, есть вариант со звуком.
- Выберите, хотите ли вы получать рекламные электронные письма от Microsoft, а затем нажмите «Создать учетную запись», чтобы завершить настройку.

- Теперь Outlook создаст ваш почтовый ящик для входящих сообщений. Выберите предпочитаемый язык и часовой пояс. (Великобритания находится в UTC + 00:00) и нажмите «Сохранить».. Теперь у вас есть учетная запись Microsoft.

Как связать компьютер с учетной записью Microsoft
- Нажмите кнопку «Пуск» и выберите «Настройки»> «Учетные записи»> «Ваша учетная запись».

- Выберите «Вместо этого войдите в систему с учетной записью Microsoft», введите пароль своей учетной записи Microsoft и нажмите ‘следующий’. Мастеру может потребоваться некоторое время, чтобы подготовить настройку, но когда все будет готово, введите адрес электронной почты и пароль своей учетной записи Microsoft, затем нажмите «Далее».
- Возможно, вам потребуется подтвердить свою личность с помощью код подтверждения, отправленный на адрес электронной почты или номер телефона, который вы указали ранее при настройке учетной записи Microsoft, так что держите свой телефон или учетную запись электронной почты под рукой. Если они недоступны, выберите «Я не могу сделать это прямо сейчас» и вернитесь к мастеру настройки, когда будете готовы. После ввода кода нажмите «Далее».
- Наконец, нажмите «переключатель», чтобы завершить настройку. Windows 10 настроит вашу новую учетную запись Microsoft. Это не повлияет на ваши файлы.
Вкратце
Мы завершили процесс настройки Microsoft учетная запись. В следующий раз, когда вы войдете в Windows 10, используйте для входа имя и пароль своей учетной записи Microsoft.
Ваша учетная запись Microsoft будет синхронизировать все машины, подключенные к этой учетной записи, поэтому следите за изменениями в следующий раз. при входе в систему на другом устройстве.
А теперь почему бы не изучить некоторые более широкие возможности Windows 10?