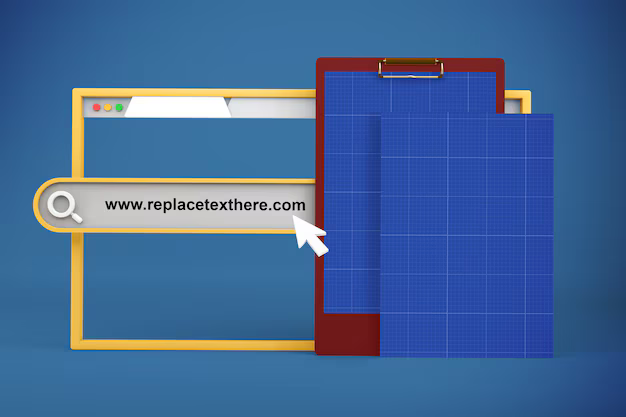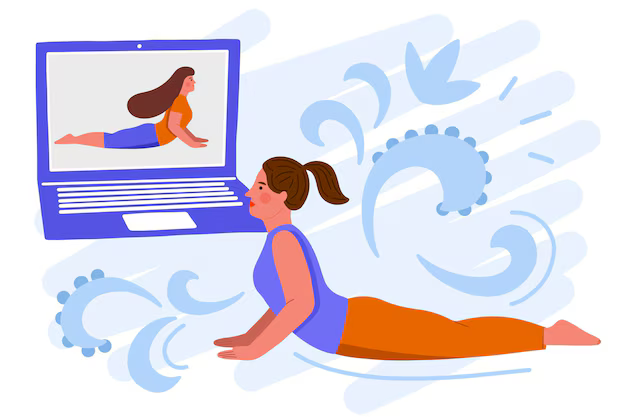AP/Андре Пеннер
- Вы можете проверить качество видео в Skype в настройках «Аудио и видео».
- Вы также можете проверить свой микрофон в этом разделе настроек и внести любые изменения в свое видео или качество звука, если вас не устраивает.
- Вот как проверить качество видео и звука в Skype на Mac или ПК.
- Посетите домашнюю страницу Business Insider, чтобы узнать больше .
Skype — одна из платформ, популяризирующих видеочат. Популярность Skype отчасти объясняется возможностью видеочата с использованием практически любых веб-камер, от оборудования, встроенного непосредственно в ваш компьютер, до портативных веб-камер.
Независимо от типа веб-камеры, которую вы используете, однако видеофункции Skype иногда могут отставать или вызывать ошибки.
Вот как проверить качество видео в Skype и настроить параметры на случай, если возникнет необходимость в устранении неполадок.
Ознакомьтесь с продуктами, упомянутыми в этой статье:
Microsoft Surface Pro 7 (от 699,99 долларов США при лучшей покупке)
MacBook Pro (от 1299,99 долларов США при лучшей покупке)
Как проверить качество видео в Skype и отрегулируйте настройки на ПК
В этом руководстве мы используем Skype для Windows 10.
1. В открытом приложении Skype щелкните изображение своего профиля Skype, расположенное в верхнем левом углу.
2. Нажмите «Настройки».
3. Нажмите «Аудио и видео».
Крисси Монтелли/Business Insider
После этого вы сможете просмотрите тест веб-камеры или смените камеру, которую хотите использовать, щелкнув значок в правом верхнем углу экрана видео.
Вы также можете проверить звук и микрофон на этом экране.
Крисси Монтелли/Business Insider
Обратите внимание: если вы позвоните в службу проверки эха/звука Skype, вы сможете проверить свой микрофон и динамики, но не веб-камеру. Служба Echo/Sound Test Service работает только для проверки качества звука.
Как проверить качество видео в Skype и изменить настройки на Mac
1 . Откройте Skype на своем Mac.
2. Щелкните значок своего профиля в верхнем левом углу.
3. Выберите «Настройки».
4. Нажмите «Аудио и видео» на левой боковой панели.
Изабелла Паолетто/Business Insider
Здесь вы можете протестируйте камеру, микрофон и динамики и отрегулируйте любые настройки.
Однако вам может потребоваться включить разрешения для Skype для доступа к вашей камере, микрофону и динамикам. Вы можете изменить эти настройки, открыв «Системные настройки», нажав «Безопасность и конфиденциальность», а затем предоставив Skype доступ на вкладке «Конфиденциальность»..


Соответствующее покрытие из How To Do Everything: Tech:
-
Как остановить автоматический запуск Skype на вашем ПК или компьютере Mac
-
В Skype можно одновременно общаться с 50 людьми — вот как это работает
-
Как настроить Конференц-звонок по Skype на ПК или компьютере Mac
-
Как обновить версию Skype на ПК или компьютере Mac
-
Как узнать, заблокировал ли кто-то вас в Скайпе

СМОТРИ ТАКЖЕ: лучшие MacBook, которые вы можете купить
ТЕПЕРЬ СМОТРЕТЬ:
Как протестировать камеру в Skype
Перед тем, как сделать видеозвонок в Skype , ваша веб-камера должна быть правильно подключена и настроена для поддержки видеозвонков. Используя настройки программы Skype, вы можете проверить статус вашей камеры и убедиться, что Skype может ее обнаружить. После проверки Skype предоставляет возможности для улучшения качества изображения с помощью таких настроек, как яркость и контраст. После тестирования камеры и проверки видеосоединения вы можете использовать веб-камеру для звонков семье и друзьям.
Шаг 1
Нажмите кнопку «Инструменты» в строке меню Skype, а затем нажмите «Параметры», чтобы открыть программу. параметры.
Шаг 2
Щелкните ссылку «Настройки видео» в разделе «Общие». Вы должны увидеть живое изображение в разделе веб-камеры, если ваша камера правильно подключена и работает. Выберите другую камеру из раскрывающегося списка Веб-камера, если к вашему компьютеру подключено несколько камер.. Если ваша веб-камера не отображает видео в реальном времени, убедитесь, что она подключена к компьютеру и включена. Если вы используете внешнюю веб-камеру, обратитесь к руководству пользователя за информацией по установке и настройке. Если камеру использует другая программа, закройте ее; веб-камеру может использовать только одно приложение.
Шаг 3
Нажмите кнопку «Настройки веб-камеры», если теперь вы можете просматривать видео в реальном времени, затем используйте ползунки для настройки параметров качества изображения, таких как яркость и контраст.
Шаг 4
Выберите контакт для позвоните в раздел «Люди» или «Избранное», когда камера будет готова к работе. Откроется окно беседы.
Шаг 5
Коснитесь или щелкните значок «Видеозвонок», чтобы начать видеозвонок. Внизу окна разговора появится панель вызова, и телефон зазвонит. Когда ваш контакт ответит на видеозвонок, вы должны увидеть друг друга.
Шаг 6
Переместите мышь в нижний правый угол экрана и выберите «Настройки», если вы не видите или не слышите друг друга. Выберите «Параметры», затем проверьте и настройте параметры видео и звука.
Щелкните значок «Завершить вызов», чтобы завершить видеовызов.