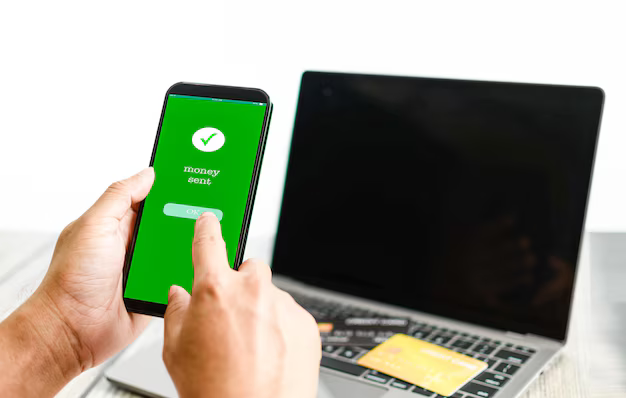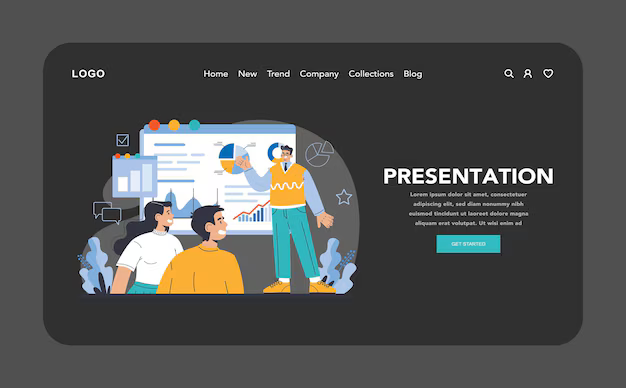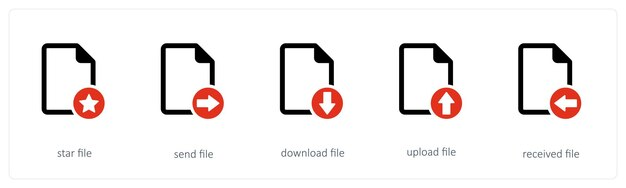Формат переносимого документа Adobe был разработан в 1993 году для обеспечения совместного использования документов. Файл, сохраненный как документ PDF, не требует, чтобы люди, просматривающие документ, имели на своем компьютере программное обеспечение, создавшее документ. Файлы Adobe PDF можно просматривать и распечатывать с помощью бесплатной программы, такой как популярный Adobe Reader, и редактировать с помощью такого приложения, как Adobe Acrobat. Вы можете запретить другим пользователям редактировать PDF-файл, добавив к файлу защиту паролем с помощью такой программы, как Acrobat, загружаемого конвертера, такого как PrimoPDF, или веб-сайта, защищающего паролем, например PDFProtect.
Adobe Acrobat
Шаг 1
Нажмите кнопку «Пуск» Windows, затем нажмите «Все программы». Щелкните значок «Adobe Acrobat», чтобы открыть программу.
Шаг 2
Щелкните меню «Файл» и выберите параметр «Открыть», чтобы загрузить существующий файл PDF. Или выберите параметр «Создать PDF», чтобы создать новый PDF-файл из файла, документа в сканере, веб-страницы или данных в буфере обмена Windows.
Шаг 3
Щелкните меню «Дополнительно» и выберите параметр «Безопасность». Щелкните «Зашифровать паролем». Нажмите кнопку «Да» при появлении запроса на изменение настроек безопасности документа.
Шаг 4
Выберите совместимость зашифрованного паролем документа из раскрывающегося меню «Совместимость». Выберите «Acrobat 7.0 или новее», чтобы обеспечить максимальную совместимость с приемлемым уровнем шифрования.
Шаг 5
Щелкните переключатель «Зашифровать все содержимое документа». Установите флажок «Ограничить редактирование и печать документа». Введите пароль в текстовое поле «Изменить пароль доступа».
Шаг 6
Щелкните раскрывающееся меню «Печать разрешена», чтобы разрешить печать PDF-файла с низким или высоким разрешением, или выберите «Нет», чтобы отключить печать без пароля. Щелкните раскрывающееся меню «Разрешенные изменения», чтобы разрешить определенные изменения в документе, или выберите «Нет», чтобы разрешить внесение изменений в PDF-файл. Нажмите кнопку «ОК». Введите пароль еще раз, чтобы подтвердить новую настройку безопасности. Нажмите кнопку «ОК».
Щелкните меню «Файл» и выберите «Сохранить» или «Сохранить как», чтобы сохранить зашифрованный документ. Теперь никто не может редактировать документ, не введя предварительно введенный вами пароль.
PrimoPDF
Шаг 1
Загрузите и установите бесплатное средство создания PDF из Сайт PrimoPDF.
Шаг 2
Щелкните значок Windows Кнопка «Пуск», а затем «Все программы». Прокрутите до папки «PrimoPDF» и щелкните. Щелкните «Настройки PrimoPDF».
Шаг 3
Нажмите кнопку «Изменить» на панели «Безопасность PDF». Установите флажок рядом с «Требовать пароль для изменения настроек безопасности и доступа к определенным функциям», чтобы выбрать этот вариант.
Шаг 4
Введите пароль для PDF-файла и повторно введите его для подтверждения. Выберите «Нет» в раскрывающемся меню «Изменения разрешены». Нажмите кнопку «ОК». Нажмите кнопку «Сохранить настройки».
Перетащите файл PDF. вы хотите защитить в значок «PrimoPDF — Перетащите файлы сюда для преобразования» на рабочем столе. При этом к PDF-документу применяется пароль.
PDFProtect
Шаг 1
Откройте окно веб-браузера и перейдите на PDFProtect.net. Нажмите кнопку «Обзор», чтобы загрузить файл PDF. Размер файла не должен превышать 10 МБ.
Шаг 2
Введите пароль для документа в текстовое поле «Пароль». Введите пароль еще раз в поле «Введите пароль еще раз» для подтверждения. Выберите уровень шифрования для файла. Нажмите «Защитить!» кнопку.
Нажмите «ОК», чтобы сохранить файл на свой компьютер. Файл, защищенный паролем, сохраняется с добавлением «-protected» к имени файла. Например, «resume.pdf» будет сохранен как «resume-protected.pdf.»
Как сохранить PDF только для чтения
Сохранение документа PDF в формате только для чтения не позволяет читателям редактировать его содержимое. Если в вашей компании есть копия Adobe Acrobat, воспользуйтесь ее настройками безопасности, чтобы настроить файлы PDF таким образом, чтобы их мог читать любой, но только определенные лица, знающие пароль, могут вносить изменения. Если у вашей компании нет копии Acrobat, установите для своих документов формат только для чтения с помощью веб-сайта с шифрованием PDF.
Adobe Acrobat
1
Запустите Acrobat и нажмите «Файл» и «Открыть», чтобы открыть PDF-файл, с которым вы хотите работать. Перейдите в то место на вашем компьютере, где находится ваш PDF-файл. Дважды щелкните файл, чтобы открыть его.
2
Щелкните «Инструменты», «Защита», а затем «Зашифровать. ” Появится диалоговое окно с вопросом, хотите ли вы изменить настройки безопасности в своем документе. Нажмите «Да». Появится окно «Защита паролем»..
3
Щелкните уровень совместимости, который нужно применить к вашему PDF-документу. Уровни включают все версии Acrobat, начиная с Acrobat 3.0 и далее. Щелкните старую версию Acrobat, если вы хотите обеспечить более широкую совместимость, но имейте в виду, что шифрование, доступное в старых документах PDF, не так надежно, как в новых.
4
Щелкните переключатель рядом с «Зашифровать все содержимое документа».
5
Снимите флажок рядом с «Требовать пароль для открытия документа», чтобы любой мог прочитать ваш файл PDF.
6
Установите флажок рядом с «Ограничить редактирование и печать документа. Для изменения настроек разрешений потребуется пароль ».
7
Введите пароль в поле« Изменить пароль разрешений » поле и запишите его где-нибудь на тот случай, если вы захотите внести изменения в разрешения документа позже.
8
Выберите «Нет» в раскрывающемся меню, расположенном рядом с меткой «Изменения разрешены». Если вы хотите, чтобы люди могли печатать ваш документ, выберите разрешение печати в раскрывающемся меню, расположенном рядом с этикеткой Допустимая печать.
9
Нажмите «ОК», чтобы применить настройки только для чтения к вашему PDF-файлу.
10
Нажмите «Файл» и «Сохранить как», чтобы сохранить версию PDF только для чтения на свой компьютер. Найдите желаемое место для сохранения и нажмите «Сохранить».
Защитить PDF
1
Откройте веб-браузер своего компьютера и посетите веб-сайт Protect PDF (см. Ссылку в разделе «Ссылки»).
2
Нажмите «Обзор» и перейдите в папку на вашем компьютере, где сохранен файл PDF. Дважды щелкните файл, чтобы установить его в качестве активного документа на веб-сайте Protect PDF.
3
Введите пароль в поле «Пароль для добавления». Это пароль, который нужно будет ввести пользователям, если они хотят внести изменения в ваш PDF-файл. Каждый раз, когда кто-то читает ваш PDF-файл и пытается внести изменения, ему будет предложено ввести пароль. Поскольку они не узнают пароль, пока вы им не предоставите его, ваш документ будет доступен только для чтения.
4
Не устанавливайте все поля под полем «Пароль для добавления».
5
Щелкните большой красный значок «Защитить PDF» » кнопка. Появится всплывающее диалоговое окно.
6
Нажмите «Загрузить» во всплывающем диалоговом окне, перейдите в нужное место на своем компьютере и нажмите «Сохранить», чтобы сохранить файл PDF только для чтения.
Conv2pdf
1
Запустите свой веб-браузер и перейдите на веб-сайт Conv2pdf (см. ссылки для ссылки).
2
Нажмите кнопку «Выбрать файл», расположенную под заголовком «Поиск файла для преобразования».. Перейдите в то место на вашем компьютере, где в настоящее время сохранен ваш файл. Дважды щелкните файл.
3
Щелкните поле с надписью «Удалить все права», чтобы установить преобразованный файл PDF как только для чтения.
4
Нажмите кнопку преобразования, расположенную под заголовком «Преобразовать». Веб-сайт начинает преобразование файла в режим только для чтения и по завершении процедуры отображает всплывающее диалоговое окно.
5
Перейдите в папку на вашем компьютере через всплывающее диалоговое окно и нажмите «Сохранить», чтобы сохранить копию вашего PDF-файла, доступного только для чтения.