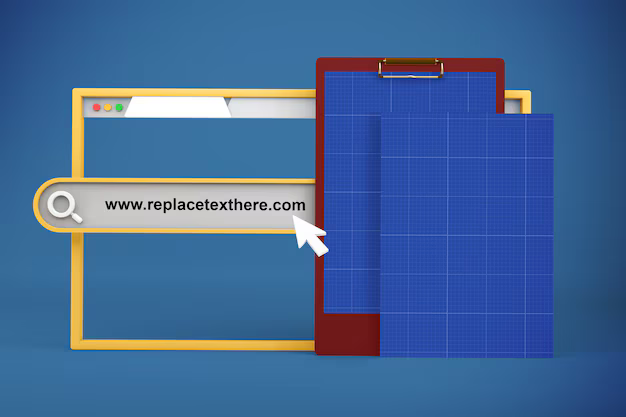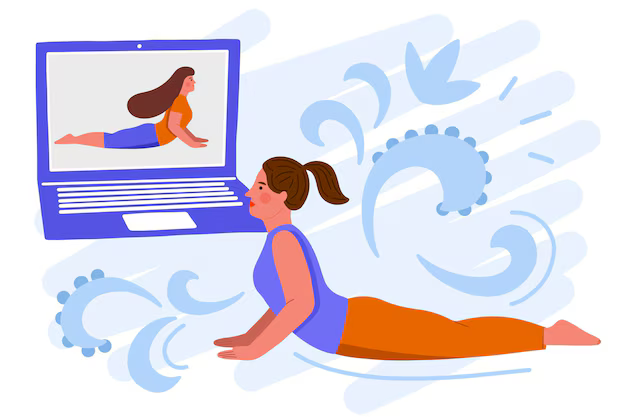В длинном или сложном документе может быть сложно ориентироваться. Сьюзан Харкинс объясняет, чем могут помочь закладки Word.

Закладки определяют текст, поэтому вы можете быстро перейти к определенному месту вместо прокрутки через несколько абзацев или страниц. Хотя их удобно использовать время от времени, постоянное использование может стать утомительным, поскольку для их использования требуется много нажатий клавиш.
В конечном итоге закладки — это гораздо больше, чем инструмент навигации, потому что вы можете использовать их как ссылки или ссылки. В этой статье мы рассмотрим их использование для навигации по документу. Вы можете создавать закладки практически в любом документе Word или можете загрузить демонстрационный файл .docm, если хотите следовать вместе с примером файла.
Прежде чем начать
Не пытайтесь вставлять закладки при вводе текста и других объектов. Большинство документов сильно меняются от их создания до завершения. По этой причине вам следует дождаться, пока документ более или менее завершится, прежде чем вставлять навигационные закладки. В противном случае вы можете случайно перемещать, дублировать или даже удалять закладки при изменении текста документа.
Если вы обнаружите, что вам необходимо переместить текст, отмеченный закладкой, помните о следующем поведении:
- Если вы копируете весь или часть текста с закладкой ( или объект) в том же документе, закладка останется с исходным текстом. Скопированный текст не помечен закладкой.
- Если вы скопируете текст с закладкой или объект целиком в другой документ, оба документа будут помечены закладками.
- Если вы переместите Помеченный закладкой текст в том же документе, закладка перемещается вместе с текстом.
- Если вы удалите часть текста, помеченного закладкой, Word не удалит закладку.
Если вы забыли, где находятся ваши закладки, вы можете отобразить визуальную подсказку следующим образом:
- Щелкните вкладку Файл (или кнопку Office ).
- Выберите «Параметры» (или щелкните «Параметры Word»).
- На левой панели выберите «Дополнительно».
- В Показать документ в разделе содержимого установите флажок Показать закладки ( Рисунок A ).
Рисунок A

- Щелкните OK.
Word заключит помеченный закладкой текст в квадратные скобки. Вероятно, вы не захотите отображать эти скобки в окончательном документе, но включение отображения при завершении документа полезно.
Вставка закладок
Решить, куда вставить закладки, не составит труда, если документ в основном готов. Подумайте, как вы и ваши пользователи на самом деле будете использовать документ. Процесс вставки закладки прост:
- Щелкните в том месте, где вы хотите добавить закладку. Если вы выделяете текст, выберите самую маленькую строку, которая имеет смысл. Можно выбрать слово или заголовок, но, вероятно, не стоит делать закладку для всего абзаца.
- Щелкните вкладку «Вставка».
- Щелкните «Закладка» в разделе «Ссылки». group.
- В открывшемся диалоговом окне дайте закладке имя. Используйте только буквы и цифры без пробелов ( рисунок B ).
рисунок B

- Нажмите «Добавить».
Рисунок C показывает закладку. Если вы не включили просмотр для своего документа ранее, вы не увидите скобок.
Рисунок C

Если вы отметите правильный вариант, Word отобразит закладки.
Использование закладки
После вставки закладок вы можете использовать их для быстрого перехода к другим областям документа. Чтобы использовать закладку таким образом, сделайте следующее:
- Щелкните вкладку «Вставка» и выберите «Закладка» в группе «Ссылки».
- В результате выберите закладку, которую хотите переместить ( Рисунок D ).
Рисунок D

- Нажмите «Перейти».
- Нажмите «Закрыть».
Чтобы вставить закладки, нужно несколько щелчков мышью, но это легко. Как только они будут на месте, все готово. С другой стороны, переход к закладке может быть задачей, которую вы часто выполняете. Хотя для этого потребуется всего несколько щелчков мышью, это станет утомительно.
Вместо гиперссылки
Одной из возможных альтернатив утомительным щелчком по закладке является использование вместо нее гиперссылки. Вы, вероятно, знакомы с гиперссылками, но можете не осознавать, что Word позволяет создавать их для навигации по длинным документам. Пользователям не нужно перемещаться по интерфейсу, чтобы использовать их — они просто щелкают ссылку.
Обратной стороной является размещение. Вместо того, чтобы выбирать закладку из списка закладок, у вас будет только гиперссылка, которую нужно щелкнуть — пользователи должны находиться в этом месте, чтобы использовать ее. Тем не менее, в большинстве документов это полезный инструмент навигации.
Вы можете использовать существующий текст (что является лучшим вариантом, если он доступен) или ввести текст специально для создания гиперссылки. Чтобы создать гиперссылку, найдите текст, который ссылается на область, на которую должна ссылаться гиперссылка, или добавьте текст и выберите его. В этом примере я добавил заголовок для кнопок и выделил его. Затем добавьте гиперссылку следующим образом:
- Щелкните вкладку «Вставка».
- В группе «Ссылки» выберите «Гиперссылка».
- В открывшемся диалоговом окне щелкните ярлык «Поместить в этот документ» слева.
- Если вы используете встроенные стили заголовков Word, вы можете указать ссылку на один из них. В этом случае укажите ссылку на созданную нами ранее закладку, ButtonReference ( Рисунок E ).
Рисунок E

- Щелкните ОК.
Когда вы щелкаете текст с гиперссылкой (в начале документа), Word выбирает новые кнопки для текста с закладкой. Это полезное дополнение, но если вы не находитесь рядом с гиперссылкой, когда решите просмотреть новый абзац с кнопками, гиперссылка не поможет.
Макрос
Если ваш документ содержит несколько закладок, обращение к ним станет утомительным. Предложение макроса, отображающего список закладок, которые затем может выбрать пользователь, является более эффективным. Листинг A включает несколько подпроцедур и функций, которые ваши пользователи могут запускать как макрос. Он отобразит UserForm, в котором перечислены все закладки документа. Пользователь просто выбирает закладку из списка, чтобы выбрать эту закладку. Я рекомендую вам добавить макрос на панель быстрого доступа (QAT) для еще более быстрого доступа. Вот тут и пригодится Листинг B . Находясь в VBA, вставьте модуль и добавьте эту короткую процедуру.
Не пытайтесь скопировать и вставить код из этой статьи в модуль UserForm, потому что VBE будет возражать против веб-символов. Вместо этого загрузите демонстрационный файл .docm или frmSelectBookmark.frm. Если вы хотите импортировать UserForm самостоятельно, вы можете воспользоваться следующими инструкциями:
- Нажмите [Alt] + [F11], чтобы открыть VBE.
- Выберите UserForm из меню Insert. Назовите его frmSelectBookmark .
- Используя рисунок F в качестве руководства, добавьте следующие элементы управления:

Рисунок F

- Дважды щелкните UserForm, чтобы открыть его модуль, и введите код из Листинга A . (Если вы скопируете код с веб-страницы в документ Word, а затем скопируете этот код в модуль, он может сработать, но я не могу этого гарантировать.)
- Вставьте модуль, выбрав Module из меню «Вставка».
- Введите код из листинга B .
- Вернитесь к документу и сохраните его как макрос -enabled документ (при необходимости).
Листинг A
Option ExplicitPrivate m_gotoInProgress As Boolean 'Загрузить закладки на Активация формы выбора закладок. Private Sub UserForm_Activate () Dim bmk As Bookmark lstBookmarks.Clear For Each bmk In ActiveDocument.Bookmarks lstBookmarks.AddItem (bmk.Name) Next bmk txtBookmarkName.SetFocusEnd Sub 'Select bookmark using quick selection textbox. ) If (Not isNullOrEmpty (txtBookmarkName.Text)) Затем Dim bmkName As Variant Dim listIndex As Integer listIndex = -1 Для каждого bmkName в lstBookmarks.List listIndex = listIndex + 1 If (Len (bmkName)> = Lena (txtBookmarkName) me.Text)) Тогда Если (UCase (Left (bmkName, Len (txtBookmarkName.Text))) = UCase (txtBookmarkName.Text)) Then lstBookmarks. Selected (listIndex) = True Exit For End If End If Next bmkName End IfEnd Sub 'Проверяет, является ли строка пустой или пустой. Private Function isNullOrEmpty (ByVal s As String) If (IsNull (s)) Then isNullOrEmpty = True ElseIf (Len (s) = 0) Тогда isNullOrEmpty = True End IfEnd Function 'Клавиши [Enter] и [Esc] для текстового поля быстрого выбора. Private Sub txtBookmarkName_KeyDown (ByVal KeyCode As MSForms.ReturnInteger, ByVal Shift As Integer) Debug.Print KeyCode If ( KeyCode = 13) Затем 'Введите m_gotoInProgress = True cmdGoto_Click ElseIf (KeyCode = 27) Затем' Esc cmdCancel_Click End IfEnd Sub 'Перейти к выбранной закладке.Приватная подпрограмма cmdGoto_Click () При ошибке Перейти к cmdGoTo_Click_Finally If (IsNullsBooks). «Не выбрано ни одной закладки», vbExclamation + vbOKOnly, «Предупреждение» Вернуть конец, если Selection.GoTo What: = wdGoToBookmark, Name: = lstBookmarks.List (lstBookmarks.listIndex) cmdGoTo_Click_Finally If (m_gotoInProgress) Then. M_gotoInProgress txt. SetFocus En d IfEnd Sub 'Закрыть форму выбора закладок. Private Sub cmdCancel_Click () Me.HideEnd Sub
Листинг B
Public Sub ShowBookmarksSelectionForm () frmSelectBookmark.ShowEnd Sub
Ваши пользователи могут запускать макрос как есть, но будет удобнее, если вы добавите его в QAT следующим образом:
- Щелкните раскрывающийся список QAT (обведен на рис. G ) и выберите Дополнительные команды.
- В раскрывающемся списке «Выбрать команды из» выберите выберите макрос.
- Выберите ShowSelectionBookmarksForm ( рис. G ) и нажмите «Добавить».
Рисунок G

- Нажмите «Закрыть».
Теперь вы готовы получить доступ ко всем этим закладкам с помощью нескольких быстрых щелчков мышью. В QTA нажмите кнопку нового макроса, чтобы открыть UserForm, как показано на рис. H . Выберите закладку и нажмите кнопку «Перейти к», чтобы быстро перейти к выбранной закладке.
Рисунок H

Быстро отображать все закладки документа.
Шамиль Салахетдинов, внештатный разработчик программного обеспечения из Санкт-Петербурга , Россия представила макрос, который я использовал в этой статье. Вы можете связаться с Шамилем по адресу [email protected].
Присылайте мне свой вопрос об Office
Я отвечаю на вопросы читателей, когда могу, но есть нет гарантии. Обращаясь ко мне, будьте как можно более конкретными. Например, «Устраните неполадки в моей книге и исправьте, что не так», вероятно, не будет ответа, но «Вы можете сказать мне, почему эта формула не возвращает ожидаемых результатов?» мог бы. TechRepublic не возмещает мне мое время или опыт, а также я не прошу плату с читателей. Вы можете связаться со мной по адресу [email protected].
Как быстро показать или скрыть закладки в Word?
Как быстро показать или скрыть закладки в Word?
В Word закладки по умолчанию скрыты. Как быстро отобразить символы закладок, если вам нужно отобразить их в документе? И как их быстро скрыть, когда они не нужно показывать, когда вы хотите скрыть их из документа?
Показать или скрыть закладки в Word 2010/2013
Показать или скрыть закладки в Word 2007
Показать или скрыть закладки в Word 2003
Быстро отображать или скрывать закладки в Word с помощью Kutools for Word
Рекомендуемые инструменты повышения производительности для Word
Более 100 мощных расширенных функций для Word, сэкономьте 50% вашего времени. Бесплатная загрузка
Редактирование и просмотр с вкладками в Office (включая Word), гораздо более мощный, чем вкладки браузера. Бесплатная загрузка
 Показать или скрыть закладки в Word 2010/2013
Показать или скрыть закладки в Word 2010/2013

Потрясающе! Используйте эффективные вкладки в Word (Office), например Chrome, Firefox и New Internet Explorer!

Подробнее Бесплатная загрузка
Шаг 1: нажмите Файл и щелкните элемент Option .

Шаг 2: перейдите на вкладку Дополнительно , перейдите к Показать содержимое документа , установите флажок Показать закладки , чтобы отображать закладки в документе, и снимите флажок, чтобы скрыть их. Нажмите OK , чтобы сохранить настройки.

 Показать или скрыть закладки в Word 2007
Показать или скрыть закладки в Word 2007
Шаг 1: щелкните значок Office в верхнем левом углу окна Word, выберите Параметры Word .

Шаг 2: нажмите Дополнительно перейдите на вкладку Показать содержимое документа , установите флажок Показать закладки , чтобы отображать закладки в документе, и снимите флажок, чтобы скрыть их. Нажмите OK , чтобы сохранить настройки.

 Показать или скрыть закладки в Word 2003
Показать или скрыть закладки в Word 2003
Шаг 1: перейдите на вкладку Инструменты и выберите элемент Параметры .

Шаг 2: на вкладке Просмотр установите флажок Показывать закладки , чтобы отображать закладки в документе, и снимите флажок скрыть их. Нажмите OK , чтобы сохранить настройки.

 Быстро показать или скрыть закладки в Word с Kutools for Word
Быстро показать или скрыть закладки в Word с Kutools for Word
Kutools for Word предоставляет пользователям два способа быстро отображать или скрывать закладки.
Kutools for Word , удобная надстройка, включает группы инструментов, облегчающих вашу работу и улучшающих ваши возможности обработки текстовых документов. Бесплатная пробная версия на 45 дней ! Получить сейчас!
Метод 1 . Нажмите Kutools > Показать/скрыть в группе Закладки , чтобы отобразить все символы закладок, и повторное нажатие скроет все символы закладок.

Метод 2 . Нажмите Enterprise > Параметры отображения в группе Просмотр . Установите флажок Закладки , чтобы отображать символы закладок в документе, и снимите флажок, чтобы скрыть их.

|

|

|
Вы можете увидеть результат, как показано на скриншотах ниже:

|

|

|
Для получения дополнительной информации о закладках в Word , пожалуйста, посетите: показать или скрыть закладки в Word.
Рекомендуемые инструменты для повышения производительности Word


Kutools For Word — Более 100 расширенных функций для Word, сэкономьте 50% времени
- Сложный и повторяющиеся операции могут быть выполнены единовременно за секунды.
- Вставляйте сразу несколько изображений из папок в документ Word.
- Объединяйте и объединяйте несколько файлов Word из папок в один в желаемом порядке.
- Разделите текущий документ на отдельные документы в соответствии с заголовком, разрывом раздела или другими критериями.
- Преобразование файлов между Doc и Docx, Docx и PDF, набор инструментов для обычных преобразований и выделения и т. Д..
- 2 комментария
- Войти
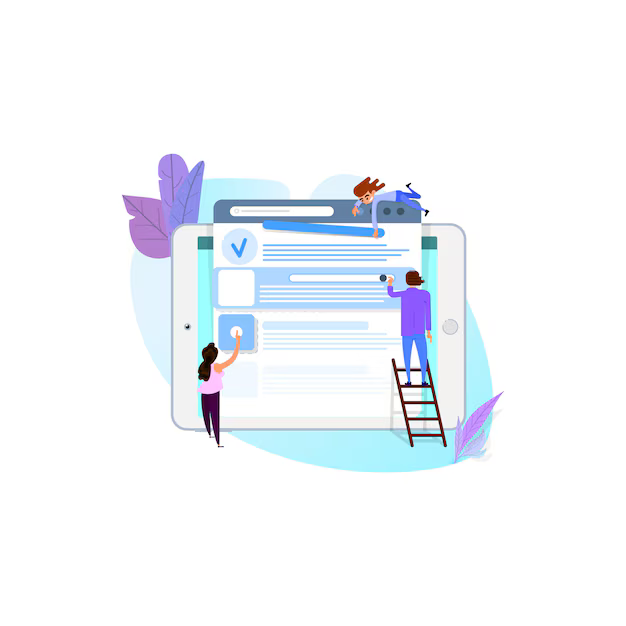







 Показать или скрыть закладки в Word 2010/2013
Показать или скрыть закладки в Word 2010/2013