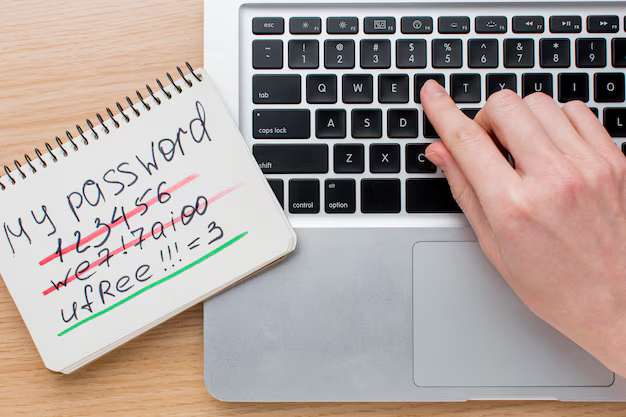Я установил Ubuntu 18.04, используя параметр «Что-то еще …» на ноутбуке с одним жестким диском, поставляемым с Windows 10. Во время установки я удалил все разделы, кроме EFI раздел. Затем я создал раздел с корневой файловой системой / и раздел /home . Все прошло хорошо.
За исключением того, что теперь у меня есть дополнительная запись Windows в меню загрузки UEFI, которую Grub выбирает. Я могу вручную отредактировать /etc/default/grub , чтобы скрыть теперь неработающую опцию загрузки Windows, но я также хочу избавиться от записи в системе EFI. Как мне избавиться от последних рудиментарных остатков Windows?
Чтобы удалить теперь бесполезную загрузочную запись Windows в UEFI, сначала вам нужно ее найти. Это можно сделать прямо из основной ОС Ubuntu. Нет необходимости загружаться с живого USB/DVD. В установленном Ubuntu уже есть необходимая утилита командной строки.
Откройте терминал, нажав Ctrl + Alt + T , а затем введите:
sudo efibootmgr
Введите пароль при появлении запроса и нажмите Введите . Курсор не двигается, и вы не увидите звездочек (*****). Это нормально в терминале Ubuntu. Вы увидите следующий вывод:
BootCurrent: 0002Timeout: 2 секундыBootOrder: 0002,0001,000Boot0000 * DellBoot0001 * Windows Boot ManagerBoot0002 * ubuntu
Обратите внимание, у меня есть две записи, кроме окон, 0 для «Dell» и 1 для «Windows Boot Manager». Поскольку я удалил все исходные разделы, кроме EFI, я больше не могу загружать «Dell» или «Windows Boot Manager». Я мог удалить как 0 , так и 1 . Но для этого ответа я покажу, как удалить только запись Windows Boot Manager .
Примечание: записи, которые вы хотите удалить, могут быть отличается от этого примера. Используйте вывод, который вы получаете со своего компьютера, а не приведенный выше пример, чтобы решить, какие записи вы хотите удалить.
Теперь, когда вы знаете, что хотите удалить запись 1 (в этом примере). В терминале введите:
sudo efibootmgr -b 1 -B
Обратите внимание на 1 в приведенной выше команде. Эта команда удалит запись:
Boot0001 * Диспетчер загрузки Windows
Мы почти закончили. Этот последний шаг гарантирует, что UEFI не будет повторно создавать записи, которые мы только что удалили. Для этого вам нужно удалить папку, соответствующую записи, которую вы удалили на предыдущих шагах.
Теперь вы найдете имя и расположение папки, которую нужно удалить.. Используйте следующую команду, чтобы вывести список всех папок в подпапке EFI в разделе:
sudo ls/boot/efi/EFI
Вы увидите следующий вывод:
Dell Windows ubuntu
Удалить в папке Windows используйте следующую команду:
sudo rm -r/boot/efi/EFI/Windows
Чтобы убедиться, что папка была удалена, снова используйте команду sudo ls/boot/efi/EFI .
На этом этапе, когда вы загрузите ноутбук, GRUB по-прежнему будет показывать меню для выбора различных ОС, даже если у вас установлена только Ubuntu. Отредактируйте файл /etc/default/grub с помощью следующей команды. Вы можете использовать любой другой редактор, если хотите.
sudo nano/etc/default/grub
Сделайте так, чтобы две строки выглядели вот так:
GRUB_TIMEOUT_STYLE = hiddenGRUB_TIMEOUT = 0
Если строка GRUB_TIMEOUT_STYLE = hidden не существует, добавьте строку, как указано выше.
Когда закончите, сохраните и выйдите из редактора, нажав Ctrl + X , за которым следуют Y и Enter .
Последний шаг — обновить GRUB с помощью следующей команды:
sudo update-grub
Теперь ноутбук должен напрямую загружать Ubuntu без отображения меню GRUB. Если вам понадобится перейти в режим восстановления в будущем, нажмите Esc , пока ноутбук загружается, чтобы открыть меню GRUB.
Ссылка: этот ответ основан на on Как удалить «Ubuntu» в меню загрузки BIOS? (UEFI)
Откройте терминал. cd/boot/efi/EFI . Удалите папку Microsoft — sudo rm -R Microsoft . Вы также можете удалить папку Boot — sudo rm -R Boot .
Чтобы удалить запись Windows из grub2, sudo gedit/boot/grub/grub.cfg . Найдите пункт меню «Диспетчер загрузки Windows» (или аналогичное описание имени) и удалите строки до закрывающей фигурной скобки включительно, затем сохраните.
Работа выполнена. Перезагрузите.
4
Как удалить ОС из меню загрузки
После установки Fedora, Centos и других ОС теперь у меня все они отображаются в моем меню загрузки [F2] при запуске, а не в меню из ОС даже после их удаления и повторной установки другой ОС — Ubuntu — поэтому он просто показывает один при запуске ОС, но когда я перехожу к настройке UEFI, я все еще нахожу все старые, которые они рекомендуют использовать DEL, чтобы удалить их, но это не работает
Меню о котором вы говорите, это встроенный диспетчер загрузки микропрограммы. Его записи хранятся в NVRAM и могут быть отредактированы любым количеством инструментов в различных средах:
- Некоторые EFI предоставляют средства для этого через свою программу настройки. Однако детали различаются от одной системы к другой, и многие из них не позволяют добавлять или удалять записи диспетчера загрузки.
- Оболочка EFI версии 2 предоставляет команду под названием
bcfg, который может выполнить эту работу. Вам нужно будет выполнитьbcfg boot dump -b, чтобы увидеть записи, затемbcfg boot rm #, чтобы удалить номер записи#—#должен быть номером, связанным с записью, которую вы хотите удалить. Например, если записаноBoot0002 Fedora, то # равно 2. - В Linux эту работу может выполнять
efibootmgr. : Введитеefibootmgrилиefibootmgr -v, чтобы просмотреть записи, затем выполнитеefibootmgr -b # -B, чтобы удалить запись#. (Вы должны вводить эти команды какrootили используяsudo.) - В Windows инструмент EasyUEFI должен иметь возможность справиться с работой, хотя я лишь немного поигрался с ней, поэтому я не могу дать подробных инструкций.
Имейте в виду, что в любом из этих случаев у вас могут быть оставшиеся файлы на системном разделе EFI (ESP). Вы можете удалить их с помощью обычных команд управления файлами, хотя в зависимости от вашей ОС вам может потребоваться явное монтирование ESP. Если на них нет ссылок, файлы не причинят никакого реального вреда, если только они не займут столько места, что помешают вам установить другую ОС или обновить диспетчер загрузки. Файлы обычно хранятся в подкаталогах каталога EFI на ESP; большинство операционных систем создают подкаталоги, названные в честь себя или компаний, которые их создают, например EFI/ubuntu для Ubuntu или EFI/Microsoft для Windows.
OS-Uninstaller — это небольшой графический инструмент для выполнения чистого и быстрого удаления любой операционной системы (Windows, Mac OS X , Ubuntu, другие дистрибутивы Linux ..) вашего компьютера.
Функции
-
Он поддерживает удаление только выбранного списка загрузки ОС записи в GRUB.

-
Или полностью удалите GRUB и замените его исходной MBR (основной загрузочной записью), которая была там до установки Ubuntu.
-
Он также автоматически переформатирует раздел ОС, который вы только что удалили, в NTFS (по умолчанию) или ext4, в зависимости от ОС, которая была там раньше.
-
Измените время ожидания отображения меню GRUB.
-
Резервное копирование таблицы разделов и загрузочных файлов ectors (на всякий случай).
-
Он также позволяет вам вручную изменить MBR и его установленное местоположение на жестком диске и раздел, который он связывает для загрузки. Но для большинства пользователей вам не нужно ничего настраивать.
Загрузите Boot-Repair-Disk. Затем создайте его Live USB с помощью UNetbootin из репозиториев Ubuntu по умолчанию. В Ubuntu 18.04 и более поздних версиях пакет UNetbootin больше не поддерживается.. Когда я тестировал встроенное приложение Startup Disk Creator в качестве приложения для замены UNetbootin с образом Boot-Repair .iso, оно работало в Ubuntu 18.04. Загрузитесь с этим. Появится окно (Boot-Repair), закройте его. Затем запустите OS-Uninstaller из нижнего левого меню. В окне Деинсталлятора ОС выберите ОС, которую хотите удалить, и нажмите кнопку ОК , затем нажмите кнопку Применить в открывшемся окне подтверждения. Когда удаление будет завершено, перезагрузитесь и убедитесь, что ваша система была удалена.
Вы также можете установить Boot-Repair, который включает OS-Uninstaller, внутри Ubuntu, добавив ppa: yannubuntu/boot- восстановите PPA для ваших источников программного обеспечения следующим образом:
sudo add-apt-repository ppa: yannubuntu/boot-repairsudo apt update sudo apt install boot-repair
1