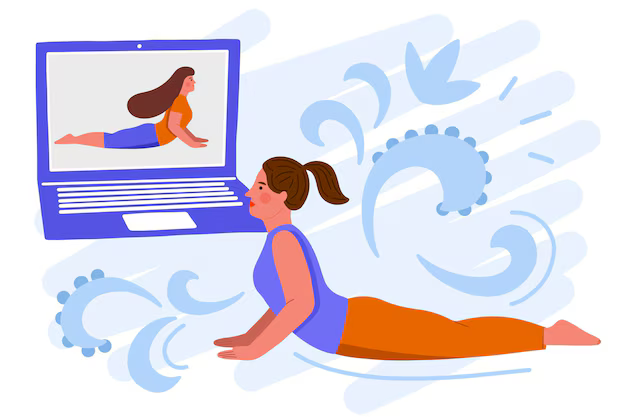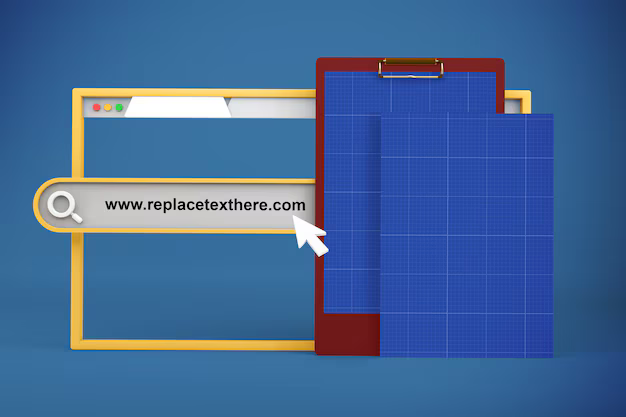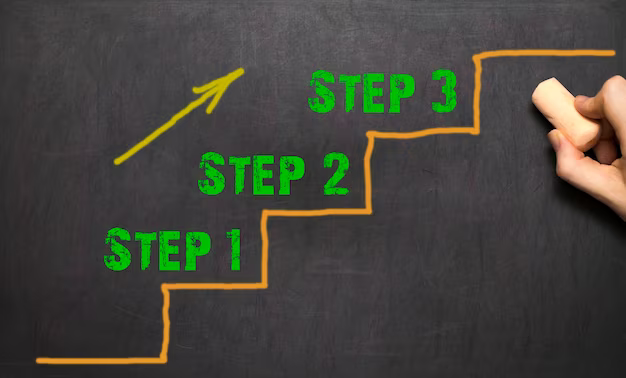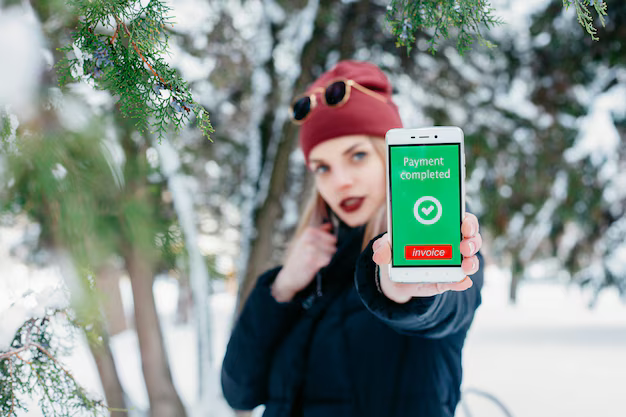**** обновлено 27 мая 2020 г. ****
Возможность замедлить или ускорить видео — мощный способ передать эмоции, идеи, действия и многое другое.
Подумайте об уклонении от пуль Нео. выходки в Матрице , где медленное движение используется для подчеркивания скорости и изящества . Или то, как разбивающаяся в замедленной съемке чашка кофе сообщает о шоковом состоянии персонажа в Обычные подозреваемые :

Быстрое движение столь же универсально , отлично подходит для всего, от передачи сверхчеловеческих интеллект в фильмах вроде Безграничный до абсурдной комедии Три марионетки :

А еще есть виртуозные сцены вроде простой прогулки Донни Дарко от школьного автобуса до класса. В этом кадре плавно сочетаются замедленное и быстрое движение, позволяя зрителям определить мир персонажей и отношений за один дубль.
Итак, как вы ускоряете? повышать или замедлять видео без необходимости в модном оборудовании или дорогом программном обеспечении? Представляем Clipchamp Create!
Изменение скорости воспроизведения видео с помощью Clipchamp
Наш бесплатный онлайн-редактор видео предоставляет вам целый ряд методов редактирования, включая возможность добавить эффект замедленного движения к фрагментам видео или, как вариант, ускорить их. Несмотря на мощный функционал, Create очень прост в использовании, даже если у вас нет опыта редактирования видео.
Это также очень быстро, так как полностью работает в браузере без загрузки медиафайлов. файлы на сервер, что позволяет редактировать видео онлайн , не дожидаясь медленной загрузки.
Все, что вам нужно сделать, чтобы замедлить или ускорить видео с Clipchamp можно бесплатно зарегистрировать с помощью электронной почты или учетной записи в социальной сети, а затем выполните следующие действия.

Шаг 1. Откройте новый проект редактирования
После регистрации нажмите «Создать видео» на странице обзора, чтобы получить началось:

Выберите соотношение сторон, которое лучше всего подходит для вашего видео. Например, видео в Instagram должно быть 1: 1, в то время как большинство ютуберов используют 16: 9..
Быстрое, бесплатное и простое редактирование видео
-
Редактировать в браузере без необходимости загрузки программного обеспечения
-
Более 12 миллионов довольных клиентов по всему миру
-
Сотни настраиваемых шаблонов на выбор
Шаг 2: Добавьте видеофайлы
Следующим шагом после запуска вашего проекта является добавление медиаресурсов. Вы можете импортировать видео, изображения и аудиофайлы прямо со своего компьютера. Просто нажмите кнопку «Добавить медиа»:

Вы можете также изучите обширную библиотеку Clipchamp, насчитывающую более 100 000 профессиональных видео и аудио файлов.

Шаг 3. Замедлите или ускорьте клип
После добавления видеофайла, которым хотите управлять, перетащите его вниз на шкалу времени, например:

Затем выделите файл, щелкнув его, при этом появится окно с параметрами редактирования. На вкладке Transform вы увидите параметр «Скорость клипа» — используйте это раскрывающееся меню, чтобы выбрать быстрое или медленное движение.

Вы можете снимать видео в два, четыре, восемь или шестнадцать раз быстрее:

Или замедлите его до половины, четверти или одной десятой исходной скорости :

Шаг 4. Внесение более точных изменений
Конечно, вы можете захотеть сделать что-то более творческое с вашим видео — замедлить его в ключевой момент или даже смешать нормальную скорость, медленное движение и быстрое движение. Вот как этого добиться — в этом примере мы замедляем только часть нашего видео, в то время как остальная часть остается с нормальной скоростью воспроизведения.
Во-первых, вам нужно определить, где вы хотите ускорить или замедлить видео. Например, в этом клипе прыжка BMX мы хотим замедлить видео в начале, когда наш «герой» совершает прыжок, но оставить его на нормальной скорости сразу после того, как он упадет на землю.
Для этого нам понадобится инструмент «Разделить», который выглядит так:

Все, что нам нужно сделать, это перетащить ползунок в нужное место, щелкнуть значок ножниц, чтобы разделить видео на две части, затем выбрать первую часть клипа и замедлить ее, вот так :

А вот результат, сделанный всего несколькими щелчки в Clipchamp:
Чтобы выборочно ускорить или замедлить другие фрагменты клипа, просто просмотрите те же несколько шаги, как описано выше.
Закончив редактирование, нажмите «Экспорт» в правом верхнем углу экрана «Создать» и загрузите новое видео, включая все добавленные эффекты и настройки:

И вот как это просто заключается в добавлении эффектов скорости воспроизведения к видео в Интернете