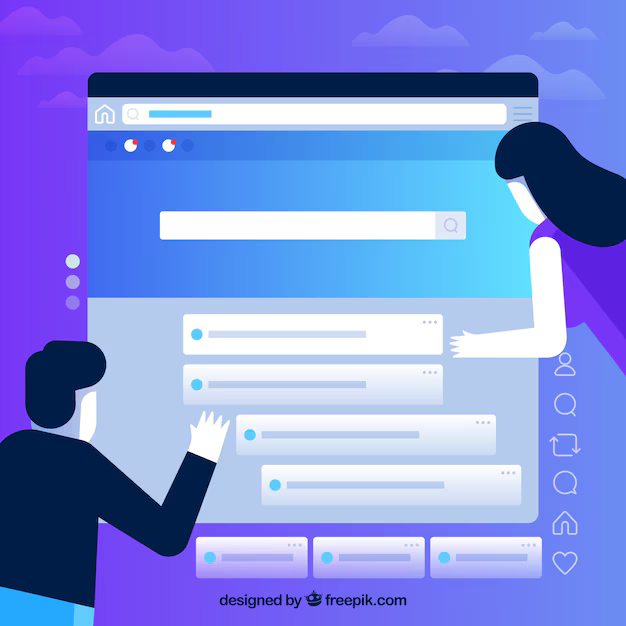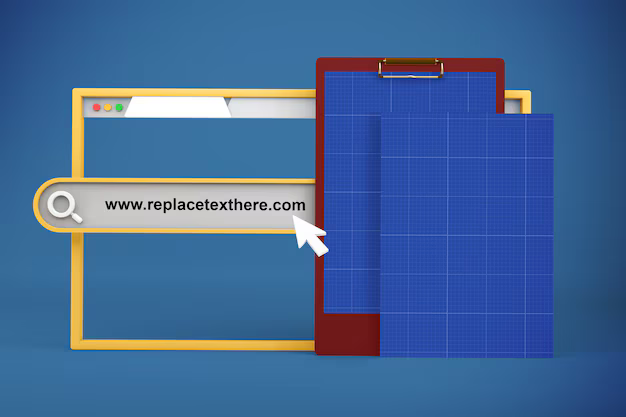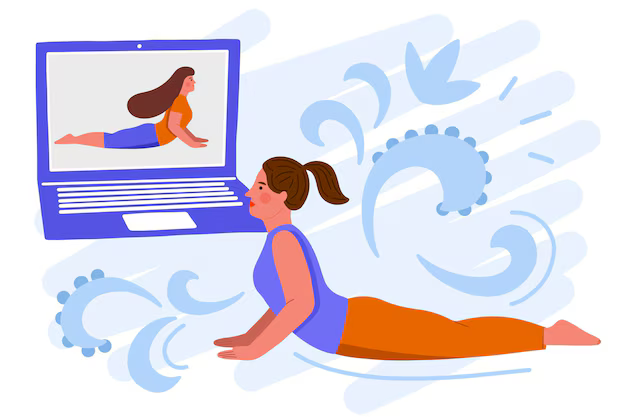Несколько лет назад я удалил все свои интернет-браузеры на ноутбуке под управлением Windows 7 Home Premium версии 6.1.7601, установленной в 2011 году.
Теперь я хочу установить браузер — в любом браузере — на ноутбук. Однако я не могу понять, как установить браузер без браузера.
Internet Explorer полностью удален. Команды FTP через проводник Windows (например, указанные в вопросе 302602) тоже не работают. Раньше у меня был Chrome и Firefox, но оба они были полностью удалены.
У моего ноутбука хорошее подключение к Интернету, и он может запускать Outlook и многие программы (но не все), когда он в хорошем настроении.
НЕ ДУБЛИКАЦИЯ:
Как я могу загрузить и установить браузер в новой установке Windows 7E? — это относится к Windows 7E, и решение не работает в моей версии.
Как получить веб-браузер без него — команды ftp не работают
Невозможно полностью удалить Internet Explorer из Windows 7; его можно только отключить, чтобы он не выглядел так, как будто он установлен.
Чтобы вернуть его, перейдите в Панель управления и откройте «Программы и компоненты». Затем выберите «Включение или отключение компонентов Windows» . Internet Explorer должен быть в списке. Просто проверьте это и нажмите ОК. Как только это будет сделано, он должен предложить перезагрузить компьютер.
Предполагается, что вы не использовали какой-либо хакерский инструмент для его удаления. Если это то, что вы сделали, то вам придется как-то загрузить браузер, либо на другой компьютер с USB-накопителем (самый простой способ), либо использовать FTP, чтобы получить его из Mozilla или где-то еще. . Вы сказали, что пробовали FTP, но не сказали точно, в чем проблема.
Просто используйте Chocolatey. Это менеджер пакетов для Windows, как и apt для Linux.
Установите его с помощью этой команды в командной строке:
@powershell -NoProfile - ExecutionPolicy Bypass -Command "iex ((новый-объект net.webclient) .DownloadString ('https://chocolatey.org/install.ps1'))" && SET PATH =% PATH%;% ALLUSERSPROFILE% chocolatey bin
Полезно включить глобальные подтверждения:
choco feature enable -n allowGlobalConfirmation
Затем все, что вам нужно сделать, это ввести приглашение:
choco install googlechrome
И готово. Просто, легко и быстро!
Предполагая обычную установку Windows 7, у вас как минимум PowerShell 2.0. Он может загружать файлы, хотя и немного сложнее:
Если вам просто нужно получить файл, вы можете использовать метод DownloadFile объекта WebClient:
$ client = New-Object System.Net.WebClient $ client. DownloadFile ($ url, $ path)Где
$ url— строка, представляющая URL-адрес файла, а$ pathпредставляет собой локальный путь, по которому будет сохранен файл.Обратите внимание, что
$ pathдолжен включать имя файла; это не может быть просто каталог.
Это будет написано так:
$ client.DownloadFile ("https ://download-installer.cdn.mozilla.net/pub/firefox/releases/47.0.1/win32/en-US/Firefox%20Setup%2047.0.1.exe "," D: \ Firefox Setup.exe " )
Обратите внимание, что обратная косая черта должна быть экранирована обратной косой чертой. Если сразу отображается сообщение об ошибке, убедитесь, что в целевое местоположение ( D: в моем примере) текущий пользователь может записывать.
Убедитесь, что вы также сделали это. прочтите там другие ответы, потому что на PS 3.0 это намного проще.
4
Загрузите живой диск Linux
запустите терминал
установите wget:
sudo apt-get wget
Затем загрузите firefox
wget https://download-installer. cdn.mozilla.net/pub/firefox/releases/47.0.1/win32/en-US/Firefox Setup 47.0.1.exe
Скопируйте его на карту памяти а затем на ПК. Или еще лучше установить Linux на ПК.
открыть окно cmd
щелкните правой кнопкой мыши нижний левый щелчок «запустить» введите «cmd» введите ниже l ine
curl –output ffs.exe https://download-installer.cdn.mozilla.net/pub/firefox/releases/73.0.1/win64/en-US/Firefox%20Setup% 2073.0.1.exe
1