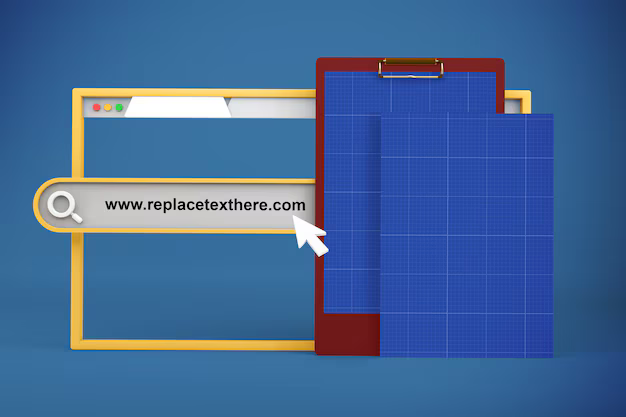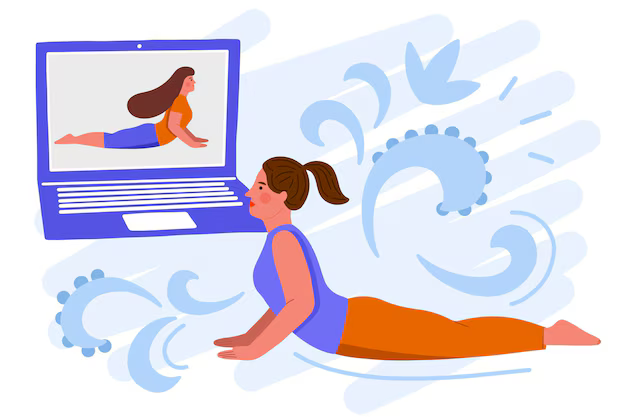Инструкции
Во всех интернет-браузерах используйте комбинацию клавиш Ctrl и Плюс для увеличения отображаемой страницы, а Ctrl и Минус — для уменьшить. Нажмите Ctrl + Zero, чтобы вернуть отображение страницы на 100%.
Запустите браузер Opera … Чтобы изменить масштаб просматриваемых страниц, используйте ползунок в правом нижнем углу окна программы. Перемещайте его с помощью мыши слева направо, чтобы увеличить, и справа налево, чтобы уменьшить.
Щелкните левой кнопкой мыши по треугольнику рядом с ползунком. В появившемся окне нажмите на надпись «По ширине» (иконка рядом с надписью станет синей). После этого все элементы страницы в выбранном вами масштабе поместятся в окне программы, и вам не нужно использовать полосу прокрутки ширины для их просмотра. Чтобы вернуть странице исходный вид, еще раз щелкните заголовок «По ширине» (значок рядом с заголовком станет серым).

Запустите браузер Google Chrome … Щелкните значок гаечного ключа, расположенный в правом верхнем углу окна программы. Чтобы изменить масштаб отображаемых страниц, воспользуйтесь кнопками «-» и «+» в соответствующей строке появившегося окна или щелкните на строке с надписью «Параметры».

Перейдите на вкладку настроек Google Chrome в раздел «Дополнительно». С помощью инструментария подраздела «Веб-контент» измените на свой вкус не только масштаб отображения всей страницы, но и отдельно размеры и настройки шрифтов.

Запустите браузер Mozilla Firefox … Нажмите оранжевую кнопку с надписью Firefox в верхнем левом углу окна программы. В появившемся меню выберите «Настройки» — «Панель инструментов».

Каждый сайт в Интернете имеет собственный размер текста и изображения, установленный веб-мастером. Однако эта информация доступна не всем пользователям. Если вы с трудом разобрали, что написано на сайте, вам будет полезно узнать, как можно увеличить масштаб веб-страницы в Яндекс.Браузере. В статье также описывается процесс установки шрифтов для отображаемого содержимого.
Самый простой способ увеличить или уменьшить масштаб веб-страницы — использовать специальные комбинации клавиш. Для увеличения, то есть для увеличения изображения, вам нужно удерживать клавишу «Control» и прокручивать колесико мыши от себя. Если вы хотите уменьшить масштаб, удерживайте нажатой клавишу «Control» и вращайте колесико на себя.
Кроме того, пользователи могут выполнять эти операции без использования мыши:
- Комбинация «Ctrl» и «+» позволяет увеличивать содержание Яндекс.
- Комбинация «Ctrl» и «-» удаляет контент на странице.
- С помощью комбинации «Control» и «0» вы можете вернуть страницу в исходное состояние, то есть установить масштаб на 100%.
Обратите внимание, что эти горячие клавиши работают только в операционных. системы Windows и различные дистрибутивы Linux … Если вы используете Mac OS — вместо клавиши «Control» нужно зажать специальную служебную кнопку, на которой отображается символ «⌘».
Меню быстрого доступа
Альтернативный способ изменить масштаб веб-страницы — использовать стандартные инструменты в Яндекс браузере. Они расположены на панели управления, которую можно вызвать с помощью специальной кнопки, которая находится в «шапке» окна, слева от кнопок управления.
В выпадающем меню. В открывшемся меню вниз вы можете использовать кнопки «плюс» и «минус» для изменения текущего масштаба страницы. Он также отображает процентное соотношение текущего размера к исходному.
Пользователи могут запускать Яндекс.Браузер в полноэкранном режиме, в результате чего панель задач, панель быстрого доступа, кнопка «Пуск», а также верхняя строка окна программы, на которой расположены кнопки «Закрыть» и «Свернуть». Таким образом можно получить еще больше места на экране для просмотра интересующей информации.
Чтобы активировать режим «Полноэкранный режим» в Яндекс браузере, вы можете использовать кнопку F11 на клавиатуре. Если вы пользуетесь персональными компьютерами Apple, вам необходимо одновременно зажать клавиши «», «Shift» и «F» (в русской раскладке это буква «А»). Комбинация будет работать с любым активным языком ввода и раскладкой клавиатуры, а также с включенным Caps Lock.

Если вы хотите вернуться в нормальный оконный режим, нажмите еще раз горячую клавишу F11 (или соответствующую комбинацию для Mac OS). Вы также можете переместить курсор в верхнюю часть экрана, после чего появится кнопка для возврата в нормальный режим.
Вы также можете войти в режим данных без использования клавиатуры. Для этого откройте панель быстрого доступа, как описано в предыдущем разделе руководства. Справа от кнопок масштабирования необходимо нажать на значок в виде двух черных стрелок, направленных в диаметрально противоположных направлениях друг от друга.

Настройки веб-браузера
Помимо масштабирования самой страницы, пользователи могут изменять размер шрифтов, используемых для отображения содержание. Это делается в меню конфигурации браузера:
- Запустить Яндекс-браузер.
- Вызвать панель управления в браузере, как описано выше.
- В открывшемся меню выберите опцию «Настройки».
- Вы попадете на страницу конфигурации браузера. Его нужно прокрутить до самого низа и нажать кнопку «Показать дополнительные».
- Найдите раздел под названием «Веб-контент»..

Управление масштабом окон в браузер с помощью клавиатуры и специальных меню значительно сокращает время, затрачиваемое на поиск информации и работу в Интернете. Используя простые и легко запоминающиеся комбинации кнопок, вы можете легко разместить необходимый текст, картинки или видео в видимой области окна.
Как уменьшить масштаб на странице
Работа с элементами страницы сайта и их размерами часто означает увеличение размера текста и изображений. Необходимость уменьшить текст или изображения возникает в нескольких случаях:
- у пользователя небольшой монитор (менее 19 дюймов) с ограниченным выбором разрешения;
- страница содержит большие изображения, которые мешают восприятию текста;
- разработчику страницы на сайте не удалось установить исходную ширину или высоту для значков или букв;
- иногда необходимо уменьшить масштаб экрана, чтобы отобразить все элементы.
Существует несколько популярных браузеров, каждый из которых предлагает по-своему функции изменения размера отображаемого контента. На основе этих программ десятки похожих приложений со схожей функциональностью, поэтому в статье рассматриваются только часто используемые программы:
- Google Chrome;
- Mozilla Firefox
- Opera;
- Internet Explorer;
- Safari (платформа Apple Mac).
Чтобы узнать, как изменить масштаб окна внутри браузера из Яндекс, воспользуйтесь данными в Google Chrome. Эта программа была создана на основе бесплатного исходного кода Chromium, как и браузер Google. Менее популярные программные продукты используют аналогичные схемы управления контентом. В программе иногда предусмотрена возможность изменения горячих клавиш на более удобные для работы с окном.
В меню «Настройки»

С помощью мыши щелкните меню, которое открывается вверху. Это может быть либо целая строка с пометкой «Просмотр» среди других, либо отдельные значки. В Opera это значок с соответствующим логотипом, а в Chrome такой элемент находится в правой верхней части панели инструментов (кнопка с тремя горизонтальными полосами). Откройте меню, используя один из описанных выше способов, который приведет вас к желаемому элементу и кнопкам для его увеличения или уменьшения. Нажимайте на элемент со знаком «-», пока не будете удовлетворены результатом.
Горячие клавиши
Альтернативой серии щелчков мышью в окне браузера является использовать горячие клавиши или сочетания клавиш для изменения размера значков и символов. Большинство браузеров используют стандартную комбинацию Ctrl + -, которая изменяет размер всех элементов в окне на фиксированный процент от исходного значения. Платформа Apple Mac использует аналогичное сочетание клавиш с поправками на различные условные обозначения клавиш управления.

Как увеличить масштаб экрана
Увеличить размер изображения веб-контента можно аналогично шагам выше. Используется то же меню для уменьшения или увеличения, а также для сброса параметра к его исходному значению. Увеличивающаяся комбинация клавиш — «Ctrl» и «+». Используйте «+» на дополнительной клавиатуре, чтобы избежать конфликтов с другими сочетаниями клавиш. Возможность увеличения экран используется при работе с текстом, написанным строчными буквами.
Как изменить размер экрана на компьютере
Персональный компьютер оснащен полноформатной клавиатурой , поэтому здесь легко набираются нужные сочетания клавиш. Расширение или уменьшение элементов страницы используется на любом сайте. Во ВКонтакте и Одноклассниках вам нужно будет уменьшить масштаб, чтобы улучшить визуальное восприятие страницы. Благодаря нескольким блокам кнопок вы можете измените все с помощью клавиш, до которых легче дотянуться. Это означает, что вы можете увеличить экран в ВК как минимум двумя сочетаниями клавиш, и y Вы можете уменьшить страницу ВК таким же образом.

Как изменить масштаб на ноутбуке
Клавиатуры ноутбука немного ограничивают сочетания клавиш, используемые для изменения видео или размера строк в окне. Для этого на клавиатуре вы найдете как минимум один набор кнопок «+», «-» и «0». Ярлык «Ctrl + 0» пригодится, чтобы изменить значения обратно на 100%, например, в ситуации, когда у вас перетянуты текст или изображения. Эта комбинация уменьшает содержимое и возвращает странице первоначальный вид. Затем вы можете увеличить страницу на другое значение.
Яндекс.Браузер позволяет каждому пользователю настраивать детали. Масштабирование — одна из основных функций любого веб-браузера, потому что при посещении определенных интернет-страниц мы можем встретить очень маленькие или, наоборот, большие элементы или текст. Чтобы сделать работу с сайтом комфортной, вы можете изменить масштаб страниц до нужного размера … В этой статье мы расскажем, как масштабировать до нужного размера в Яндекс Браузере.
Если вы находитесь на сайте, который вас не устраивает, вы можете легко увеличить или уменьшить масштаб, удерживая Ctrl на клавиатуре и вращая колесико мыши. Колесо мыши вверх — увеличение, колесо мыши вниз — уменьшение. После изменения масштаба в адресной строке появится соответствующий значок с увеличительным стеклом и знаком плюс или минус, в зависимости от того, в каком направлении он изменился. Щелкнув по нему, вы можете быстро вернуть масштаб по умолчанию.

Альтернативный вариант — использовать раскрывающееся меню. Нажмите на эту кнопку, и в первой строке будет предложено увеличить или уменьшить масштаб. Отрегулируйте его, нажав «+» или «-» .

Метод 2: Измените масштаб всех страниц
Если вам нужно изменить масштаб всех страниц, которые открыты сейчас и будут открываться в будущем , измените одну из настроек браузера.
Страница, загруженная в браузер, имеет собственный дизайн, размер и название шрифта. Людям с плохим зрением или просматривающим сайт на маленьком экране может потребоваться чтобы увеличить масштаб экрана или наоборот, уменьшить масштаб.
В В Яндекс Браузере есть несколько способов изменить масштаб — от горячих клавиш до выбора масштаба в настройках.
Как изменить масштаб экрана в Яндекс Браузере
Инструмент масштабирования не зависит от того, хотите ли вы уменьшить или увеличить размер страницы. Основное различие между методами заключается в том, что вам необходимо применить изменение для всех просматриваемых сайтов или для одного конкретного.
Давайте рассмотрим все методы, от самых простых до самых сложных.
После t Таким образом, все настройки для отдельных сайтов будут удалены.
Сочетания клавиш
Применяя горячие клавиши, вы можете увеличивать и уменьшать масштаб для одного конкретного сайта или страница. Яндекс.Браузер сохранит размеры и в следующий раз, когда вы его откроете, вам больше ничего делать не нужно.
1. Откройте нужный сайт или страницу в браузере.

2 . Удерживая клавишу «CTRL», вращайте колесико мыши:
- От себя — для увеличения масштаба;
- На себя — для уменьшения.

3. В это время под адресной строкой браузера появится окно с информацией об изменениях.

4. Как вариант, вы можете использовать сочетание клавиш «CTRL +» и «CRTL -».
Окно настроек
Аналогом горячих клавиш является окно настроек, открывая которое, вы можете изменить масштаб с той же легкостью.
1. Нажмите кнопку с тремя горизонтальными линиями.

2. Используйте кнопки «+» и «-», чтобы отрегулировать размер страницы до необходимого.

Как и в предыдущем методе, поправки для этого сайта останутся.
Как отменить сделанные изменения
Все изменения масштаба для отдельных сайты сохраняются Яндекс.Браузером в отдельный файл, поэтому при следующей загрузке страницы она будет отображаться с измененным размером.
Есть два способа вернуть размер в предыдущее состояние:
- Используйте инструменты, описанные выше;
- Удалив корректировки, сделанные в настройках.
Будет С первым пунктом сложностей не возникнет, а вот второй разберем подробнее.
1. В настройках Яндекс.Браузера найдите пункт «Персональные данные».

2. Откройте настройки содержимого и прокрутите страницу вниз.

3. Нажмите кнопку, показанную на снимке экрана, и удалите адрес ресурса, для которого вы хотите вернуть масштаб в исходное состояние.

4. Нажмите «Готово» и выйдите из настроек.
Изменение масштаба интерфейса браузера
Чтобы изменить размер всех загружаемых страниц и интерфейса Яндекс.Браузера, вы нужно вникнуть в настройки.
1. Зайдите в настройки Интернета и найдите раздел «Веб-контент».

2. В разделе «Масштаб страницы» выберите желаемый процент увеличения или уменьшения.

3. Продолжайте просмотр, не перезагружая браузер.
Итак, всего с парой кнопок и несколькими секундами времени вы можете уменьшать или увеличивать масштаб страниц и интерфейса в Яндекс.Браузере.
Как настроить размер страницы в Яндексе . Изменяем масштаб страницы в браузерах
Страница, загруженная в браузер, имеет собственный дизайн, размер шрифта и название. Людям с ослабленным зрением или просматривающим сайт на маленьком экране может потребоваться увеличить масштаб экрана или, наоборот, уменьшить его.
В Яндекс Браузере изменить масштаб можно несколькими способами — от применения горячих клавиш до выбора масштаба в настройках.
Как изменить масштаб экрана в Яндекс Браузере
Инструмент масштабирования не зависит от того, хотите ли вы уменьшить или увеличить размер страницы. Основное различие между методами заключается в том, что вам нужно применить изменение для всех сайтов, которые вы просматриваете, или для одного конкретного.
Давайте рассмотрим все способы, от самых простых до самых сложных. .
После этого все настройки для отдельных сайтов будут удалены.
Сочетания клавиш
Применяя горячие клавиши, вы изменяете масштаб для одного конкретного сайта или страницы. Яндекс.Браузер сохранит размер и при следующем открытии дополнительных действий не потребуется.
1. Откройте нужный сайт или страницу в браузере.

2. Удерживая нажатой клавишу CTRL, прокручивайте колесико мыши:
- От себя — для увеличения;
- На себя — для уменьшения.

3. В это время под адресной строкой браузера появится окно, информирующее вас об изменениях..

4. Как вариант, вы можете использовать комбинацию клавиш «CTRL +» и «CRTL -».
Окно настроек
Аналогом горячих клавиш является окно настроек, открывая в котором так же легко можно изменить масштаб.
1. Нажмите на кнопку с изображением трех горизонтальных линий.

2. С помощью кнопок «+» и «-» отрегулируйте размер страницы до необходимого.

Как и в предыдущем способе, исправления для этого сайта сохраняются.
Как отменить изменения
Яндекс.Браузер сохраняет все масштабные правки для отдельных сайтов в отдельном файле так, чтобы при следующей загрузке страница отображалась с измененным размером.
Есть два способа восстановить размер до предыдущего состояния:
- Используйте инструменты, описанные выше;
- Удаление корректировок, сделанных в настройках.
С первым абзаца затруднений не возникнет, а вот второй разберем подробнее.
1. В настройках Яндекс.Браузера найдите пункт «Персональные данные».

2. Откройте настройки содержимого и прокрутите до конца.

3. Нажмите кнопку, показанную на снимке экрана, и удалите адрес ресурса, для которого вы хотите вернуть масштаб в исходное состояние.

4. Нажмите «Готово» и выйдите из настроек.
Изменить размер интерфейса браузера
Чтобы изменить размер всех загруженных страниц и интерфейса Яндекс.Браузера, нужно вникнуть в настройки.
1. Перейдите в настройки браузера и найдите раздел «Веб-контент».

2. В «Масштаб страницы» выберите желаемый процент увеличения или уменьшения.
 р> 3. Продолжайте просмотр, не перезагружая браузер.
р> 3. Продолжайте просмотр, не перезагружая браузер.
Итак, всего за пару кнопок и за несколько секунд вы можете как уменьшать, так и уменьшать масштаб страниц и интерфейса в Яндекс Браузере.
Каждый сайт в Интернете имеет свой собственный размер текста и изображения, установленный веб-мастером. Однако эта информация доступна не всем пользователям. Если вы плохо разбираетесь в том, что написано на сайте, вам будет полезно узнать, как можно увеличить масштаб страницы в Яндекс.Браузере. В статье также описывается процесс установки шрифтов для отображаемого содержимого.
Самый простой способ увеличить или уменьшить масштаб веб-страницы — использовать специальные сочетания клавиш. Для увеличения, то есть увеличения изображения, нажмите и удерживайте клавишу Control и прокрутите колесико мыши от себя.. Если вы хотите уменьшить масштаб, зажмите «Control» и поверните колесико на себя.
Кроме того, пользователи могут выполнять эти операции без использования мыши:
- Комбинация «Ctrl» и «+» позволяет приблизить содержимое Яндекс.
- Комбинация «Ctrl» и «-» удаляет содержимое на странице.
- Используя комбинацию «Control» и «0», вы можете вернуть страницу в исходное состояние, то есть установить масштаб на 100%.
Обратите внимание, что эти горячие клавиши работают только в операционных системах Windows и различных дистрибутивах Linux. Если вы используете Mac OS — вместо клавиши «Control» нужно удерживать специальную служебную кнопку, на которой отображается символ «⌘».
Контекстное меню
Альтернативный способ изменить масштаб веб-страницы — использовать стандартные инструменты в Яндекс браузере. Они расположены на панели управления, которую можно вызвать с помощью специальной кнопки, которая находится в «шапке» окна слева от кнопок управления.
В выпадающем меню. В открывшемся раскрывающемся меню можно использовать кнопки «плюс» и «минус» для изменения текущего масштаба страницы. Там же отображается процент текущего размера к оригиналу.
Пользователи могут запускать Яндекс-браузер в полноэкранном режиме, в результате чего система лоток, панель быстрого доступа, кнопка «Пуск» и верхняя строка окна программы, на которой расположены кнопки «Закрыть» и «Свернуть», будут скрыты. Таким образом, вы можете получить еще больше места на экране для просмотра интересующей вас информации.
Для того, чтобы активировать режим «Во весь экран» в Яндекс браузере, вы можете воспользоваться кнопкой F11 на клавиатуре. Если вы пользуетесь персональными компьютерами Apple, вам необходимо одновременно зажать клавиши «⌘», «Shift» и «F» (в русской раскладке это буква «А»). Комбинация будет работать с любым активным языком ввода и раскладкой клавиатуры, а также при включенном режиме ввода caps caps.

Если вы хотите вернуться в обычный оконный режим, снова нажмите горячую клавишу F11 (или соответствующую комбинацию для Mac OS). Вы также можете переместить курсор к верхней границе экрана, после чего появится кнопка для возврата в нормальный режим.
Вы также можете войти в эти режимы без использования клавиатуры. Для этого вызовите панель быстрого доступа, как описано в предыдущем разделе руководства. Справа от кнопок масштабирования щелкните значок в виде двух черных стрелок, направленных в диаметрально противоположные стороны.

Настройки веб-браузера
Помимо масштабирования самой страницы, пользователи могут изменять размер шрифтов, отображающих содержимое. Это делается в меню конфигурации браузера:
- Запустить Яндекс-браузер.
- Вызвать панель управления в браузере, как описано выше.
- В открывшемся меню выберите параметр «Настройки».
- Вы попадете на страницу конфигурации браузера. Его необходимо прокрутить до самого низа и нажать кнопку «Показать дополнительные».
- Найдите раздел под названием «Веб-контент».

Размер монитора может значительно отличаться, если у вас слишком большой экран или наоборот, при низком разрешении работать за компьютером может быть неудобно. Вы можете исправить ситуацию, изменив изображение и размер шрифта в окне браузера.
Не существует стандартного размера для мониторов, независимо от разрешения экрана: 800 × 600, 1024 × 768, 1280 × 1024 в противном случае большинство современных браузеров автоматически настраивают все необходимые параметры в соответствии с текущими техническими характеристиками. Однако иногда настраивайте масштаб и шрифт самостоятельно. Сделать это совсем не сложно, если вы умеете. По умолчанию для всех веб-браузеров регистрируется одна команда для управления этими параметрами — удерживая « Ctrl », нажмите плюс, или минус .
Изменить масштаб и шрифт в Яндексе и Chrome
Чтобы изменить отображение содержимого страницы Chrome, просто нажмите на кнопка меню , расположенная в правом верхнем углу браузера (надписей на ней нет, только три точки, расположенные вертикально одна над другой). Откроется окно, в котором седьмая строка — это блок быстрого доступа к настройкам масштабирования. Выберите + или –– в зависимости от того, что вы хотите, увеличить или уменьшить размеры содержимого, отображаемого браузером.
На Яндексе с изменением этих настроек тоже нет ничего сложного — все точно так же, нам нужен правый верхний угол, нажимаем на кнопку вызова меню . Она здесь с тремя горизонтальными полосы. Затем, нажав плюс или минус , отрегулируйте отображаемый размер. Есть вторая, дополнительная подача историческим способом — открыв меню нажмите на подраздел « настройки », прокрутите вниз до отметки « дополнительные настройки » Открыв их — находим пункт « scale », который позволит нам изменить размер отображения ( важно: здесь проценты, а не пиксели).

Использование Opera
Чтобы изменить шрифта или размера изображения, пользователю «Opera» нужно будет нажать кнопку вызова меню , найти ее наверху справа. Он выполнен в виде обычной красной маленькой буквы «О». Вам откроется выпадающий список, в котором вы сразу увидите нужный раздел « масштаб ». Кнопки его настройки, представленные в виде знаков, позволяют удобно менять отображение. Справа от них находится кнопка полного сброса этих настроек до заводских (надписей на этой кнопке нет, только четыре стрелки, указывающие на центр кнопки).

Масштаб и шрифт в mozilla
Те, кто предпочитает Mozilla, найдут доступ к изменению необходимых нам настроек, открыв меню . Инструмент настройки расположен в верхней строке подменю, он представлен как: + 100% — (минус).
Чтобы открыть само меню, щелкните значок в виде серого квадрата с тремя поперечными полосами. Кроме того, вы можете изменить отображение содержимого окна браузера с помощью колесика мыши , для этого поверните колесико, предварительно удерживая клавишу Ctrl .

Пользователю «Explorer» для изменения отображения страницы настроек или размера отображаемого шрифта, нужно нажать на значок вызова меню настройки Он выполнен в виде маленькой шестеренки светло-голубого цвета. Стандартная кнопка расположена — правый верхний угол. Третий подраздел раскрывающегося списка « масштаб » — может быть неактивным, пока вы не загрузите какую-либо страницу. Но если вы откроете какой-либо сайт или просто наберете что-то в поисковике, раздел станет активным и настройки станут доступны (маленький черный треугольник, расположенный справа).

Большое значение имеет гибкость веб-браузера в настройках масштабирования. . Не только создатель сайта несет ответственность за удобство своего детища, веб-браузер также играет важную роль в цепочке доставки веб-контента аудитории пользователей. Плодотворная работа по настройке удобочитаемых шрифтов, оптимального размера изображений и веб-элементов сайта может быть сведена на нет из-за несовершенной функциональности масштабируемости браузера. Это, увы, встречается среди огромного количества браузеров для операционной системы Android. Но имейте в виду, что мобильные браузеры несут огромную ответственность за адаптацию веб-контента для небольших экранов устройств и сенсорного управления. С браузерами Windows все проще из-за незагроможденного пространства экранов компьютеров. Но если говорить о ПК и ноутбуках. Экранам планшетов и нетбуков нужна гибкость в параметрах масштабирования как самой Windows, так и отдельных программ.
Посмотрим, какие потенциальные настройки масштабирования есть в самом популярном браузере Google Chrome, а также у других представителей рынка веб-браузеров на платформе Chromium.
Масштабирование отдельных сайтов
Кнопки масштабирования для отдельных веб-страниц скрыты в главном меню Chrome. Это пункт меню «Масштаб».
Вы также можете масштабировать содержимое окна, нажав клавишу Ctrl в сочетании с прокруткой колесика мыши или нажав «+»/«-» ключи. Чтобы вернуть каждой отдельной веб-странице исходный 100% масштаб, используйте комбинацию клавиш Ctrl + 0.
Google Chrome запоминает установленный масштаб для каждой отдельной веб-страницы и применяет его ко всему сайту.. В следующий раз, когда вы откроете любую из страниц этого сайта, масштаб будет таким же, как и в предыдущий раз.
Масштабировать все веб-страницы
Вы может установить масштаб, альтернативный исходным 100%, для всех веб-страниц, отображаемых в окне Google Chrome, включая вкладки конфигурации самого браузера, в его настройках.

В поле поиска настроек напишите ключевой запрос «Тип страницы» — название раздела для параметры масштабирования — и в раскрывающемся списке столбца «Масштаб страницы» выберите лучший вариант.

Установить размер шрифта для всех веб-страниц
Помимо изменения масштаба, здесь, в разделе настроек« Просмотр страниц », для всех веб-страниц в окне Google Chrome можно применять размер шрифта текста публикации, отличный от предопределенного размера шрифта — маленький, средний, большой, очень большой.

Плюс, нажав кнопку «Настроить шрифты», мы получим доступ для установки правильного размера для отдельных типов шрифтов и изменения кодировки.

Но имейте в виду, что настройки шрифтов на отдельных сайтах могут игнорироваться.
Расширения для масштабирования
Вы можете расширить возможности Google Chrome с точки зрения настроек масштабирования веб-контента с помощью расширений из магазина этого браузера. Давайте рассмотрим некоторые из них.
Zoom Extension
Расширение Zoom обеспечивает простой доступ к масштабированию прямо на панели инструментов Chrome. Это небольшая панель, которая появляется с кнопками для увеличения и уменьшения масштаба, кнопкой для возврата к исходному значению, а также ползунком и пошаговым переходом для точной настройки отображения веб-страницы.

В то время как обычный механизм масштабирования Chrome делает резкие скачки, например, прыжками , сразу со 110% до 125%, расширение Zoom позволяет изменять масштаб страницы как резкими скачками, так и плавно с обтеканием каждого отдельного процента. Напомним, не так точно, но аналогичный механизм для удобного масштабирования был реализован в старой Opera 12.
Zoom All Extension
Расширение Zoom All является альтернативой расширению Zoom All. Настройки Chrome для установки единого масштаба для всех веб-страниц. Альтернатива более удобна тем, что масштабированием можно управлять с помощью отдельной кнопки прямо на панели инструментов браузера. Расширение Zoom All также является более гибкой альтернативой, поскольку при настройке масштаба предлагаются небольшие скачки. Вы можете увеличивать и уменьшать масштаб всех веб-страниц в окне браузера на каждые 10%, а не переходить со 125% на 150%, как это предусмотрено настройками масштабирования самого Chrome.

Расширение IZoom
Расширение iZoom предназначено для автоматической настройки оптимального масштаба на веб-страницах Chrome. Если вы нажмете кнопку расширения, вы можете отключить при необходимости, а затем снова включите его в первом столбце «Включено» (включить — «Да», отключить — «Нет»). iZoom предлагает три режима автоматического масштабирования. Первый режим, «Только сжатие», захватывает всю сеть страниц в масштабе 100% и адаптирует содержимое окна Chrome так, чтобы не было горизонтальной полосы прокрутки. Второй режим — «Только рост» — постоянно сохраняет ширину страницы окна и предусматривает их увеличение с появлением горизонтальной полоса прокрутки. Третий режим — «Сжимать и увеличивать», который, как и предыдущий, обеспечивает масштабирование по ширине окна, но при дальнейшем увеличении масштаба он управляет только веб-элементами и не допускает появления горизонтальная полоса прокрутки.

После изменения масштаба режим, лет Вам нужно обновить веб-страницу. В дополнительных параметрах расширения — «Дополнительные параметры» — вы можете установить значение максимального и минимально допустимого масштаба для отдельных режимов («Максимально допустимый масштаб»), чтобы настроить момент появления горизонтальной полосы прокрутки. Отдельные сайты могут быть добавлены в список исключений — «Исключения», чтобы они не подвергались действию расширения iZoom.
Reset Zoom
Как уже упоминалось выше, Google Chrome (то есть без расширений) запоминает масштаб, настроенный для каждого отдельного сайта. Настройки масштабирования не синхронизируются с профилем Google и привязаны только к конкретному компьютерному устройству. Предполагается, что у другого компьютера отличный экран, и для него соответственно будет актуален другой масштаб. Но в случаях замены монитора или применения другого масштаба в настройках экрана Windows может потребоваться сброс настроек масштабирования в Chrome. В качестве альтернативы клавишам Ctrl + 0, которые нужно нажимать на каждом отдельном сайте, для этих целей браузер может предложить удобную форму в настройках. Это позволит вам быстро сбросить масштаб всех профильных сайтов, для которых ранее было установлено значение, отличное от исходного. В разделе настроек Chrome введите ключевой запрос «Настройки контента» и в столбце «Личные данные» нажмите кнопку «Настройки контента».

Ищем столбец« Масштабирование »и нажимаем« Настроить ».

Мы увидим список всех сайтов с масштабом, отличным от оригинала. Удаляем эти настройки, нажимая на крестик в конце строки каждого сайта. По завершении нажмите «Готово».

Затем нажмите «Готово» в предыдущем окне.

Исправить размытие шрифта при масштабировании в Windows 10
Google Chrome — одна из тех программ, которая борется с проблемой размытых шрифтов при установке более 100% масштаба в настройках экрана Windows 10. А поскольку браузер позволяет масштабировать веб-контент собственными средствами, можно отключить более крупный масштаб, установленный для Windows 10 специально для Google Chrome. Однако как это можно сделать для других программ, в окне которых отображаются размытые шрифты. Это делается в свойствах ярлыка запуска для каждой отдельной программы. На рабочем столе Windows 10 найдите ярлык Google Chrome, вызовите на нем контекстное меню, выберите «Свойства».

Перейдите на вкладку« Совместимость ». Ставим галочку напротив опции отключения масштабирования при высоком разрешении экрана и применяем изменения.

Немасштабируемые элементы Google Chrome
Но вы не можете добиться увеличения в Chrome на верхней панели инструментов, где, в частности, расположены кнопки расширения, вы не могу. Ни самим браузером, ни его расширениями. Невозможно увеличить главное меню Chrome. Здесь можно рассчитывать только на масштабирование экрана с помощью самой Windows. Так что если говорить о комфортной работе на устройствах с маленькими экранами и сенсорным управлением, то здесь Google Chrome, увы, заметно проиграет другим браузерам. Браузеры Microsoft Edge, Mozilla Firefox и Opera более адаптированы к рынку планшетов Windows, с их более массивными верхними частями и панелью инструментов, более просторной, чем Chrome. И, конечно же, Яндекс.Браузер с новым интерфейсом.
Хорошего дня!
Яндекс.Браузер дает возможность каждому пользователю произвести детальные настройки. Но иногда нам может потребоваться изменить основные параметры, например, такие как масштабирование. При посещении определенных сайтов мы можем встретить очень маленькие или наоборот большие элементы или текст. Чтобы ваше пребывание на сайте было комфортным, вы можете изменить масштаб страницы на нужный размер.
В этой статье мы поговорим о двух способах изменения масштаба на нужный размер в Яндекс. Браузер. Один метод предполагает изменение масштаба текущего сайта, а второй — всех сайтов, которые открываются через браузер.
Если вы находитесь на сайте, масштаб которого вам не подходит, то это несложно чтобы увеличить или уменьшить его, удерживая Ctrl на клавиатуре и вращая колесо мыши. Колесо мыши вверх — увеличение, колесо мыши вниз — уменьшение.
После изменения масштаба в адресной строке появится соответствующий значок с увеличительным стеклом и плюс или минус, в зависимости от того, как вы изменили масштаб. Нажав на этот значок, вы можете просмотреть текущий масштаб и быстро вернуть масштаб по умолчанию.

Метод 2: Масштабирование всех страниц
Если вам нужно изменить масштаб всех страниц, этот метод для вас. перейдите к Меню > Настройки , перейдите в нижнюю часть браузера и нажмите кнопку « Показать дополнительные настройки ».


Здесь ищем блок « Веб-контент », где мы можем изменить масштаб страницы на любой желаемый По умолчанию в браузере установлена шкала 100%, и вы можете установить значение от 25% до 500%. После того, как вы выбрали нужное значение, просто закройте вкладку настроек и все новые вкладки с сайтами уже будут открываться по адресу другой масштаб. Если у вас уже открыты какие-либо вкладки, они будут автоматически увеличиваться без перезагрузки.

 После t Таким образом, все настройки для отдельных сайтов будут удалены.
После t Таким образом, все настройки для отдельных сайтов будут удалены. После этого все настройки для отдельных сайтов будут удалены.
После этого все настройки для отдельных сайтов будут удалены.