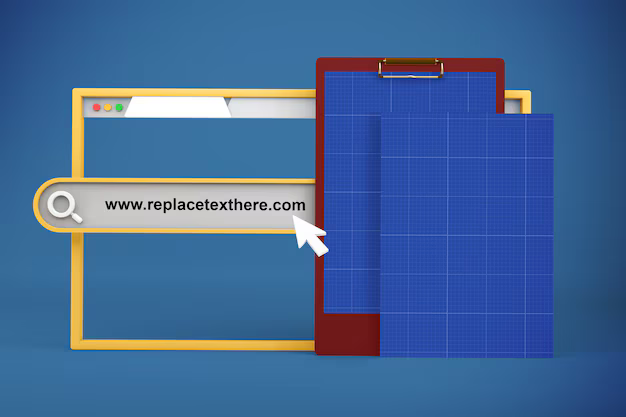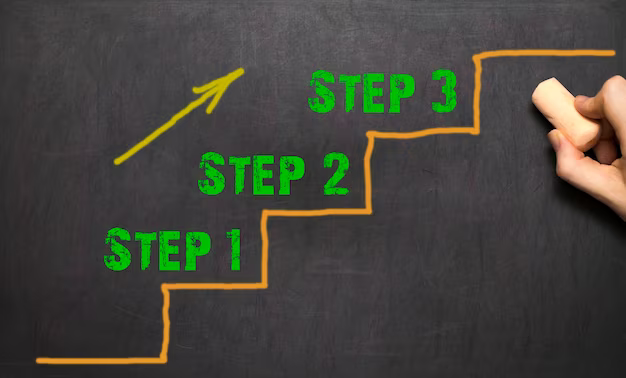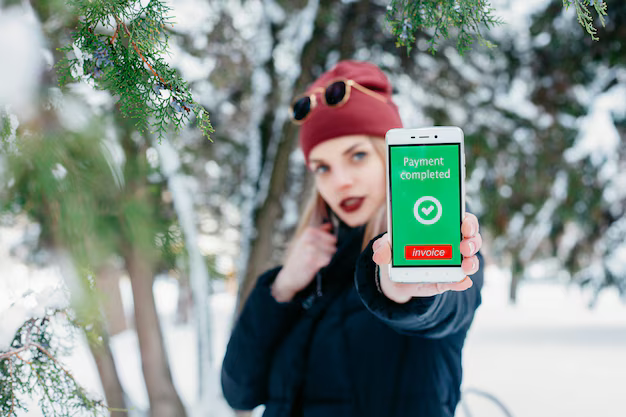Как копировать только комментарии из одной ячейки в другую в Excel?
Если вы хотите скопировать только комментарии из одного диапазона ячеек в другой диапазон ячеек, вы можно быстро сделать это с помощью следующих приемов.
Копировать только комментарии из ячеек с помощью специальной вставки в Excel
Копировать только комментарии из ячеек с помощью VBA
Копировать только комментарии из ячеек с помощью Kutools for Excel
- Повторное использование чего угодно: добавляйте наиболее часто используемые или сложные формулы, диаграммы и все остальное в избранное и быстро используйте их в будущем.
- Более 20 функций текста: извлечение Число из текстовой строки; Извлечь или удалить часть текстов; Преобразование чисел и валют в английские слова.
- Инструменты слияния: несколько книг и листов в одну; Объединить несколько ячеек/строк/столбцов без потери данных; Объедините повторяющиеся строки и суммируйте.
- Инструменты разделения: разделение данных на несколько листов в зависимости от значения; Из одной книги в несколько файлов Excel, PDF или CSV; Один столбец в несколько столбцов.
- Вставить пропуск скрытых/отфильтрованных строк; Подсчет и сумма по цвету фона; Отправляйте персонализированные электронные письма нескольким получателям массово.
- Суперфильтр: создавайте расширенные схемы фильтров и применяйте их к любым листам; Сортировать по неделе, дню, частоте и т. Д. Фильтр жирным шрифтом, формулами, комментариями …
- Более 300 мощных функций; Работает с Office 2007-2019 и 365; Поддерживает все языки; Простое развертывание на вашем предприятии или в организации.
 Копировать комментарии только из ячеек с помощью Вставить Специально в Excel
Копировать комментарии только из ячеек с помощью Вставить Специально в Excel


Потрясающе! Использование эффективных вкладок в Excel, таких как Chrome, Firefox и Safari!
Сэкономьте 50% своего времени и сократите для себя тысячи щелчков мышью каждый день!
1. Выделите ячейки, в которые вы хотите скопировать комментарии;
2. Щелкните правой кнопкой мыши и выберите Копировать ;
3. Выберите ячейку диапазона вставки и щелкните правой кнопкой мыши, чтобы выбрать Специальная вставка ;

4. В диалоговом окне Специальная вставка установите флажок Комментарии и нажмите ОК . См. Снимок экрана:

И тогда в ячейки были вставлены только комментарии из выбранного диапазона.
Совет : не нажмите ENTER после того, как нажмете OK . Если вы это сделаете, все ячейки в пределах значений будут скопированы в диапазон вставки
 Копировать комментарии только из ячеек с VBA
Копировать комментарии только из ячеек с VBA
1. Удерживая кнопку ALT , нажмите F11 на клавиатуре, чтобы открыть окно Microsoft Visual Basic для приложений .
2. Щелкните Insert > Modul e и скопируйте VBA в модуль.
VBA: копировать комментарии только из ячеек.
Sub CopyComments () 'Обновление 20130815Dim CopyRng как диапазон, PasteRng как RangexTitleId = "KutoolsforExcel" Установить CopyRng = Application.SelectionSet CopyRng = Application.InputBox («Диапазоны для копирования:», xTitleId, CopyRng.Address, Type: = 8) Установить PasteRng = Application.InputBox ("Вставить в (отдельную ячейку):", xTitleId, Тип: = 8) CopyRng.CopyPasteRng.Parent.ActivatePasteRng.PasteSpecial xlPasteCommentsApplication.CutCopyMode = FalseEnd Sub
3. Нажмите кнопку Run или нажмите F5 , чтобы запустить VBA. На экране отображается диалоговое окно, в котором вы можете выбрать ячейки, в которые хотите скопировать комментарии. См. Снимок экрана:

4. Нажмите Ok , и откроется другое диалоговое окно, в котором вы можете выбрать ячейку или диапазон для вставки результата. См. Снимок экрана:

6. Нажмите Ok , тогда в выбранную ячейку будут вставлены только комментарии ячеек. См. Снимок экрана:

|

|

|
 Копировать только комментарии из ячеек с помощью Kutools for Excel
Копировать только комментарии из ячеек с помощью Kutools for Excel
Kutools for Excel ‘ Копировать диапазоны — хороший выбор для вас, чтобы копировать и вставлять только комментарии.
Kutools for Excel включает более 300 удобных инструментов Excel. Бесплатная пробная версия без ограничений в течение 30 дней. Получить сейчас
Пожалуйста, примените функцию Копировать диапазоны , нажав Kutools > Копировать диапазоны . См. Снимок экрана:

1. Выделите ячейки, в которые нужно копировать только комментарии.
2. Нажмите Kutools > Копировать диапазоны , на экране отобразится диалоговое окно, отметьте в диалоговом окне Комментарии , см. Снимок экрана:

3. Затем нажмите ОК . Другой диалог отображается для вас, чтобы выбрать ячейку или диапазон для вставки результата. См. Снимок экрана:

4. Нажмите Ok , и в выбранную ячейку будут вставлены только комментарии. См. Снимок экрана:

|

|

|
Примечание : вы также можете скопировать комментарии ячеек и вставить их на другой лист.
С помощью Kutools for Excel ‘ Копировать диапазоны , вы также можете копировать только значения и формулы.
Нажмите здесь, чтобы узнать больше о копировании диапазонов.
Относительные статьи:
- Скопируйте формулу, не меняя ссылки на ее ячейки.
- Скопируйте числа без формул в ячейки
- Копирование значений и форматирования в ячейки
Лучшие инструменты для повышения производительности Office
Kutools for Excel решает большинство ваших проблем и увеличивает вашу производительность на 80%
- Повторное использование : быстро вставить сложные формулы, диаграммы и все, что вы использовали раньше; Зашифровать ячейки паролем; Создавайте список рассылки и отправляйте электронные письма …
- Панель супер формул (легко редактировать несколько строк текста и формул); Чтение макета (легко читать и редактировать большое количество ячеек); Вставить в отфильтрованный диапазон …
- Объединить ячейки/строки/столбцы без потери данных; Разделить содержимое ячеек; Объединить повторяющиеся строки/столбцы … Предотвратить дублирование ячеек; Сравнить диапазоны …
- Выбрать повторяющиеся или уникальные строки; Выберите пустые строки (все ячейки пусты); Супер поиск и нечеткий поиск во многих книгах; Случайный выбор …
- Точное копирование нескольких ячеек без изменения ссылки на формулу; Автоматическое создание ссылок на несколько листов; Вставьте маркеры, флажки и многое другое …
- Извлечь текст, добавить текст, удалить по положению, удалить пробел; Создание и печать промежуточных итогов по страницам; Преобразование содержимого ячеек в комментарии …
- Суперфильтр (сохранение и применение схем фильтрации к другим листам); Расширенная сортировка по месяцам/неделям/дням, частоте и другим параметрам; Специальный фильтр жирным шрифтом, курсивом …
- Объединить рабочие книги и рабочие таблицы; Объединить таблицы на основе ключевых столбцов; Разделить данные на несколько листов; Пакетное преобразование xls, xlsx и PDF …
- Более 300 мощных функций. Поддерживает Office/Excel 2007-2019 и 365. Поддерживает все языки. Простое развертывание на вашем предприятии или в организации. Полнофункциональная 30-дневная бесплатная пробная версия. 60-дневная гарантия возврата денег.
Группировка сводной таблицы по номеру недели, дню недели и другим параметрам … Показывать разблокированные, заблокированные ячейки разными цветами; Выделите ячейки с формулой/именем … ->

Вкладка «Office». Интерфейс с вкладками добавлен в Office, что значительно упростит вашу работу.
- Включить редактирование и чтение с вкладками в Word, Excel, PowerPoint , Publisher, Access, Visio и Project.
- Открывайте и создавайте несколько документов на новых вкладках одного окна, а не в новых окнах.
- Повышает вашу продуктивность на 50% и сокращает количество щелчков мышью на сотни каждый день!

- 5 комментариев
- Войти
Вы гость
или отправьте сообщение в качестве гостя, но ваше сообщение не будет опубликовано автоматически.
Как скопировать и вставить комментарии в лист Excel
Если вы хотите скопировать и вставить комментарий из одной ячейки на листе Excel в другую ячейку, выполните следующие действия.
Шаг 1. Щелкните правой кнопкой мыши ячейку, содержащую комментарий, который вы хотите скопировать и вставить в другую ячейку, и выберите «Копировать» из контекстного меню (или нажмите одновременно клавиши «Ctrl» + C, чтобы скопировать ).

Шаг 2. Выберите ячейку/ячейки в Лист Excel, куда вы хотите вставить комментарий. Щелкните правой кнопкой мыши и выберите «Специальная вставка», как показано на рисунке ниже. В этом примере я выбрал четыре ячейки, чтобы комментарий был вставлен во все четыре выбранных ячейки.

Шаг 3. Выберите переключатель« Комментарии »в группе« Вставить », а затем нажмите кнопку« ОК », как показано на изображении ниже.

Шаг 4. Как вы можете видеть на изображении ниже, скопированные комментарии вставляются в выбранные ячейки.

Анимация о том, как копировать и вставьте Комментарии в лист Excel скопирован ниже.

Отзыв
->
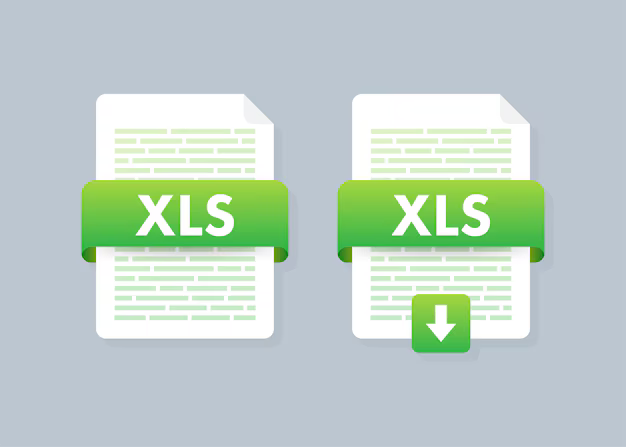
 Копировать комментарии только из ячеек с помощью Вставить Специально в Excel
Копировать комментарии только из ячеек с помощью Вставить Специально в Excel