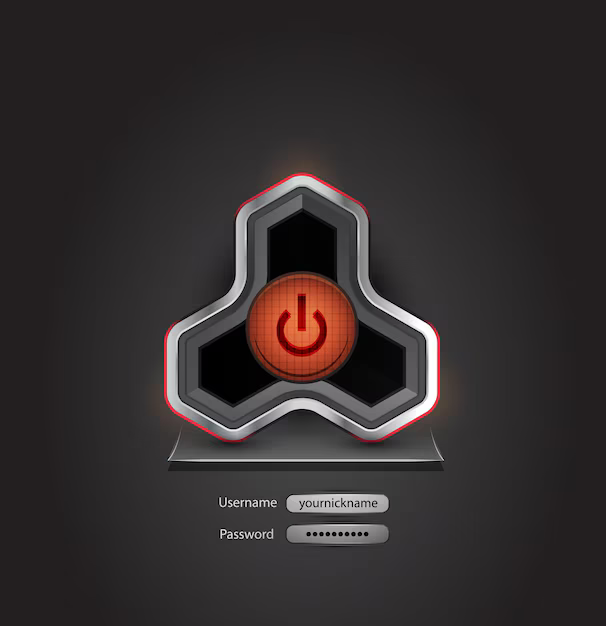Джек Уоллен показывает, насколько легко восстановить загрузчик GRUB2 в Linux.
Вероятно, это будет очень редкий случай, когда вам понадобится отремонтировать или переустановить загрузчик GRUB2 на одном из серверов Linux вашего центра обработки данных, но когда это время придет, вы будете рады знаниям. Потому что ничто так не радует системного администратора, как необходимость полной переустановки ОС и восстановления данных на критически важном сервере.
Я расскажу вам, как это сделать — восстановить и переустановить GRUB2 с помощью USB-устройства Ubuntu Live.
СМОТРИ: Команды управления службами Linux (TechRepublic Premium)
Что вам понадобится
Не ждите, пока у вас будет отказавший экземпляр GRUB2, прежде чем вы справитесь с этой задачей. Для этого мы просто воспользуемся для этой цели рабочим (тестовым) экземпляром Ubuntu Server. Вы также захотите иметь загрузочное USB-устройство с экземпляром Ubuntu Desktop, готовым к загрузке. Для этого вы можете использовать такой инструмент, как Pop! _OS Popsicle или всегда верный Unetbootin. Я настоятельно рекомендую вам использовать настольную версию Ubuntu — есть очень удобный графический инструмент, который может решить эту проблему. В любом случае убедитесь, что вы создали загрузочное USB-устройство, прежде чем пытаться это сделать.
Примечание. Инструмент, который мы собираемся использовать, будет работать в любой системе, использующей GRUB2. Хотя мы будем использовать живой экземпляр Ubuntu Desktop, этот процесс будет работать, даже если вы ремонтируете, скажем, Fedora или CentOS. Поскольку загрузчиком является GRUB2, все готово — GRUB2 является загрузчиком по умолчанию в большинстве дистрибутивов Linux..
Как восстановить GRUB2
Загрузите затронутую или тестовую машину с USB-устройства и нажмите «Попробовать Ubuntu». Когда появится рабочий стол, убедитесь, что есть рабочее сетевое соединение, и откройте окно терминала. Теперь мы собираемся установить инструмент под названием boot-repair. Для этого добавьте необходимый репозиторий с помощью команды:
sudo apt-add-repository ppa: yannubuntu/boot-repair
После добавления репозитория обновите apt с помощью команды:
sudo apt-get update
После завершения обновления apt установите boot-repair с помощью команды:
sudo apt-get install boot-repair -y
Запустите только что установленное приложение с помощью команды:
boot-repair
Щелкните Рекомендованный ремонт ( Рисунок A ).
Рисунок A

Инструмент выполнит стандартные исправления для GRUB2. Когда процесс завершится, boot-repair спросит вас, хотите ли вы загрузить отчет в pastebin ( Рисунок B ).
Рисунок B

Когда загрузка завершится, boot-repair представит вам URL-адрес, который вы можете использовать для просмотра отчета ( Рисунок C ). Если вы хотите увидеть, что восстановление при загрузке повлияло на вашу систему, скопируйте и вставьте URL-адрес в браузер и прочтите отчет.
Рисунок C

Помните, что сообщение Pastebin истечет через пару дней, поэтому убедитесь, что вы прочитали его в ближайшее время, иначе вы упустите возможность увидеть, что инструмент сделал для исправления GRUB2. В моем случае восстановление загрузки переустановило загрузчик GRUB2 с помощью команд:
grub-install --efi-directory =/boot/efi --target = x86_64-efi --uefi-secure-bootupdate-grub
Если boot-repair не может исправить GRUB2, вам, возможно, придется выполнить тот же процесс, но нажмите кнопку Advanced Options, чтобы получить доступ к некоторым дополнительным функциям ( Рисунок D ).
Примечание. Вам не следует использовать дополнительные параметры, если вы не знаете, что делаете.
Рисунок D

Опция расширенных функций дает вам доступ к следующим функциям:
-
Резервное копирование и переименование файлов Windows EFI
-
Восстановить файловые системы
-
Альтернативное расположение для GRUB2
-
Очистить GRUB перед переустановкой
-
Обновите GRUB до самой последней версии
Опять же, не пытайтесь используйте расширенные функции, если вы точно не знаете, что делаете.
После завершения процесса восстановления загрузчика перезагрузите компьютер, извлеките USB-накопитель и скрестите пальцы, что загрузчик был успешно восстановлен.. Хорошей новостью является то, что восстановление загрузки действительно хорошо решает наиболее распространенные проблемы, из-за которых системы GRUB2 не загружаются. С помощью этого удобного инструмента с графическим интерфейсом вам не придется возиться с более сложным процессом восстановления загрузчика Linux из командной строки.
Подпишитесь на TechRepublic’s How To Make Tech Work on YouTube для получения всех последних технических советов для бизнеса профи от Джека Уоллена.

Еженедельный бюллетень с открытым исходным кодом
Вы не хотите пропустить наши советы, руководства и комментарии по ОС Linux и приложениям с открытым исходным кодом. Доставлено по вторникам
Зарегистрируйтесь сегодня
Также см.
-
Как стать разработчиком: шпаргалка (TechRepublic)
-
Руководство по безопасности Kubernetes (бесплатный PDF) (TechRepublic)
-
Может, Microsoft собирается отказаться от Windows в пользу Linux? (TechRepublic)
-
Команды управления файлами и каталогами Linux (TechRepublic Premium)
-
Как программное обеспечение с открытым исходным кодом изменило деловой мир (ZDNet)
-
Linux, Android и другие технологии с открытым исходным кодом (TechRepublic на Flipboard)

Как восстановить Загрузчик GRUB с использованием USB-накопителя Ubuntu Live
Если у вас есть Live CD или USB-накопитель Ubuntu, вы можете использовать его для сброса загрузчика, чтобы Grub мог восстановить загрузочный экран.