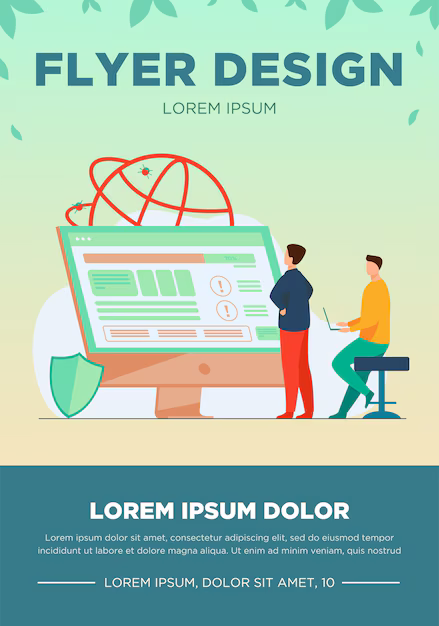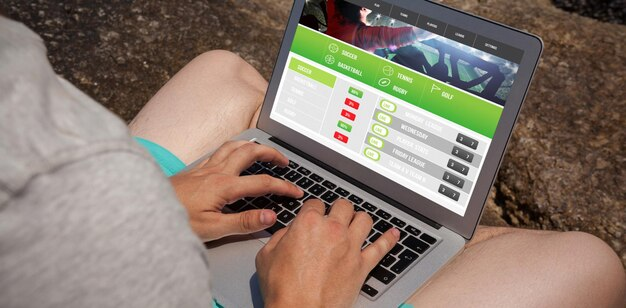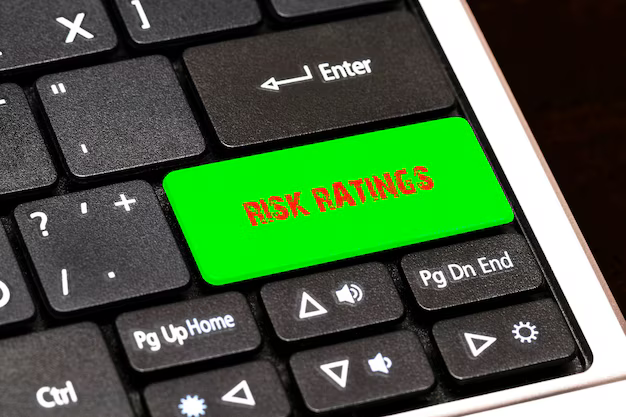Оболочку Windows 7 (проводник) можно запустить с правами администратора с помощью этого ручного процесса:
- Завершите работу оболочки проводника, удерживая Shift + Ctrl , щелкнув правой кнопкой мыши кнопку Завершение работы в меню «Пуск» и выбрав Закройте проводник.
- Запустите Диспетчер задач с помощью Ctrl + Shift + Esc
- Повысьте права диспетчера задач, перейдя на вкладку Процессы и выбрав Показать процессы от всех пользователей
- Затем запустите новый экземпляр оболочки с помощью File | Запустите в диспетчере задач , набрав в
explorerи выбравСоздать эту задачу с правами администратора.
После выполнения описанного выше процесса оболочка Windows будет запущена с правами администратора, и все программы, которые она запускает, также будут иметь права администратора. Это значительно упрощает выполнение задач, требующих этой привилегии, особенно для приложений командной строки, которые обычно завершаются сбоем без уведомления или с сообщением Доступ запрещен. , вместо того, чтобы дать возможность использовать UAC для повышения уровня процесса. привилегии.
Однако меня интересует создание учетной записи, которая по умолчанию использует привилегированную оболочку, вместо того, чтобы каждый раз выполнять этот трудоемкий процесс. Как это можно сделать?
Насколько я знаю, вы не можете создать подобную учетную запись, но если вы войдете в систему как «Администратор» (не только как учетная запись это член группы администраторов — этого недостаточно.) тогда все, что вы запускаете, будет запускаться с повышенными правами.
Не то, что вы должны делать обычно, но если вам нужно, то вам нужно.
Это ужасная идея. Хотите вернуться во времена Win XP, когда все работало от имени администратора? Вы отказываетесь от всех преимуществ безопасности, достигнутых Vista и Windows 7. Все приложения с графическим интерфейсом должны вызывать UAC, поэтому в этом случае нет необходимости в этом взломе.
Если вам нужно запускать приложения командной строки от имени администратора, просто откройте командную строку администратора. Это очень просто, просто нажмите WIN, введите cmd, затем нажмите ctrl + shift + enter. Или, что еще проще, вы можете сделать ярлык для cmd и в настройках установить его на «Запуск от имени администратора»
1
Что касается исходного вопроса, если вы запускаете ВСЮ оболочку с правами администратора, вы также можете войти в систему с учетной записью администратора и покончить с этим. По сути, вы разрушаете цель разделения учетных записей с точки зрения безопасности. Я бы порекомендовал запустить проводник как отдельную учетную запись администратора..
Простое решение для запуска проводника от имени администратора:
- Запустите окно CMD от имени вашей учетной записи администратора.
- Введите ‘explorer’
- Наслаждайтесь проводником с правами администратора
Примечание: это не работает в окне PowerShell, и я не знаю почему. Например .. Запуск окна PowerShell от имени администратора (и я не говорю здесь о запуске от имени администратора) и ввод «проводника» или «invoke-item explorer.exe» запустит окно, но только с правами пользователя; однако, набрав «CMD» в том же окне PowerShell, а затем просто «Explorer» будет работать.
Другая супер забавная скрытая вещь, примечание: большинство людей этого не знают, но есть флажок, чтобы всегда запускать окна PowerShell от имени администратора, поэтому вам не нужно всегда щелкать правой кнопкой мыши и выбирать его (поскольку большая часть того, что вы делаете в PowerShell, в любом случае требует администратора). Чтобы найти его:
- Если он закреплен (или, вероятно, в метро) (победа 7/8) на панели задач Shift + Right Щелкните ярлык, в противном случае просто перейдите к свойствам ярлыка
- Щелкните «Свойства».
- Щелкните вкладку «Ярлык»
- Щелкните «Дополнительно» …
- Установите флажок «Выполнить» как администратор ‘; ok; ok
- Жить счастливее
Почему бы не включить автоматическое повышение для встроенной учетной записи администратора?
Запустить Локальную политику безопасности
Перейдите в: Local Policies Security Options
Найдите: Контроль учетных записей пользователей: режим утверждения администратором для встроенных в учетной записи администратора и убедитесь, что она отключена (в любом случае это значение по умолчанию).
Теперь вы можете быстро переключиться на встроенную учетную запись администратора для всех ваших потребностей администратора.
Это правильно, что начиная с Win 7 нет простого способа запустить проводник Windows с правами администратора. Обычный «Запуск от имени администратора» по умолчанию игнорируется для Explorer.
Но есть хороший обходной путь, если вам не нужны эти повышенные разрешения очень часто:
Файловые диалоговые окна («Открыть», «Сохранить как», …) любых приложений Windows представляют собой почти полные воплощения Проводника и наследуют права пользователя своего приложения. Поэтому, если вы запустите Блокнот от имени администратора и откроете диалоговое окно «Открыть файл», вы сможете использовать его для управления файлами с правами администратора. Вы можете изменять и удалять защищенные файлы, а также менять владельца на обычного пользователя..
Если вы отключите UAC, то какова оставшаяся проблема?
Вы можете попробовать методы, описанные в этой статье Аарона Маргозиса, которые предназначены для Vista, но вполне могут работать в Windows 7 (я не тестировал это).
@Andrew Некоторые приложения не работают с UAC должным образом, потому что они не написаны должным образом для работы с UAC, и часто это потому, что они изначально были написаны неправильно. Обычно подозреваются вещи, которые пытаются записать настройки реестра на уровне пользователя в HKLM. UAC помогает, виртуализируя это, но если более поздняя часть кода, которая считывает параметр, жестко запрограммирована, он может обойти виртуализацию, не найти настройку и не вести себя так, как ожидалось (это также является причиной того, что отключать UAC, пока вы устанавливаете и настраиваете все свои приложения, а затем снова включаете его, так как настройки могут оказаться в некоторых странных местах)
В «параметрах папки» проводника есть опция, позволяющая запускать каждое новое окно проводника как отдельную задачу. Если это включено, вы сможете запустить вторую копию explorer.exe с повышенными правами …
Также возможно выполнение экземпляра, например. mspaint с помощью команды runas (runas/user: yourdomain youradminuser mspaint), а затем перейдите в файл — откройте. Вуаля, у вас есть улучшенный проводник …
3
Быстрый способ чтобы получить окно проводника с повышенными правами:
- Нажмите кнопку Windows и введите
cmd, чтобы найти его - Щелкните правой кнопкой мыши
cmd(или нажмите кнопку меню на клавиатуре) и выберите «Запуск от имени администратора». - Введите
explorerв верхнем командном окне
Как открыть файл для редактирования в режиме администратора?
У меня есть файлы .config, которые открываются в Notepad ++. Файлы, которые я редактирую, обычно находятся в защищенных местах (например, c: windows , c: program files … и т. Д.), Что требует доступа администратора.
Я бы хотел быть возможность дважды щелкнуть файл .config и открыть Notepad ++ с правами администратора. Ничего страшного, если появится приглашение UAC.
Есть ли способ сделать это?
Лучший способ — сразу перейти к папка, в которой установлен Notepad ++ (Program Files для 32-битной Windows и Program Files (x86) для 64-битной Windows), там найдите исполняемый файл Notepad ++, щелкните его правой кнопкой мыши и выберите «Совместимость», а внизу установите флажок для Запустить от имени администратора.
При этом ваше приложение всегда будет появляться с предупреждением UAC, но у вас всегда будет возможность редактировать его как администратор.
Удачи!
РЕДАКТИРОВАТЬ: Нашел эту статью, которая позволяет вам создать ярлык без запуска запроса UAC. Технически это для Windows 10, но должно работать так же на Win7 +.
Я обнаружил, что при поиске программу-редактор (например, Notepad ++) в меню «Пуск», а затем набрав Ctrl + Shift + Enter , вы сможете запустить программа как администратор.
После этого вы сможете открывать и редактировать файл, требующий повышенных прав.
2
В качестве улучшения по сравнению с ответом @ Askeli вы можете сначала сделать копию исполняемого файла notepad ++ (назовите его как-нибудь вроде NotepadUAC). Затем установите режим совместимости в свойствах вашей копии, чтобы он требовал режима администратора, как предложено Аскели. Теперь вы также должны иметь возможность настроить файлы .config для открытия с использованием копии, а не оригинала.
Преимущество здесь в том, что вы не увидите приглашение UAC при открытии файлов с исходный (по умолчанию) файл Notepad ++ .exe. Недостатком является то, что эта копия не обязательно будет обновляться так же, как оригинал, и в конечном итоге может вызвать проблемы с несовпадающими версиями .dll или config. Но всегда достаточно легко удалить/переустановить, если это произойдет.
1
Мое решение заключалось в том, чтобы закрепить Notepad ++ на панели задач. Когда мне это нужно для редактирования системных файлов, я щелкаю по нему правой кнопкой мыши, выбираю «Блокнот ++» и нажимаю «Запуск от имени администратора».
Другие решения, изменяющие ярлык или создающие его копии подходят, если вы все время редактируете системные файлы. Я использую Notepad ++ каждый день, но я не связываюсь с защищенными файлами каждый день.
Этого не было, когда исходный вопрос был опубликован в 2010 году, но по состоянию на 2012 год — это лучший ответ (по крайней мере, как я его считаю):
Установите nppSaveAsAdmin:
Из http://sourceforge.net/projects/nppsaveasadmin:
Этот плагин позволяет сохранить любой файл от имени администратора. Просто нажмите «Сохранить» в Notepad ++, и если вы не можете изменять этот файл как пользователь, Notepad ++ сохранит его как администратор. Поддерживаются Windows XP, Windows Vista, Windows 7, Windows 8.
Подключаемый модуль «Сохранить от имени администратора» доступен для быстрой и простой установки из диспетчера подключаемых модулей Notepad ++. (Плагины/Диспетчер плагинов/Показать диспетчер плагинов/Доступно. Отметьте «Сохранить как администратор», нажмите «Установить».)
Notepad ++ продолжит работу в обычном режиме и без необходимости запуска с полным администратором Токены UAC. Однако, если Notepad ++ обнаружит, что вы пытаетесь сохранить файл, к которому в противном случае вам не разрешен доступ, он перейдет к NppAdminAccess.exe (отобразив приглашение UAC). Просто нажмите «Да», и ваш файл будет сохранен с правами администратора.
- Сделайте копию .exe вашего текстового редактора в той же папке с программными файлами и добавьте к имени «Admin» или подобное имя.
- Щелкните правой кнопкой мыши новый exe -> Свойства -> Совместимость -> Уровень привилегий -> Установите флажок «Запускать эту программу от имени администратора»
- Создайте ярлык для этого исполняемого файла на рабочем столе/панели задач/меню «Пуск»
- Перетащите текстовый файл, который вы хотите редактировать как администратор (или ярлык для него), в этот ярлык.
Это самый простой/самый гибкий способ, который я нашел для этого, когда Мне нужно отредактировать файл hosts для веб-разработки. Конечно, если вы просто хотите открыть все файлы одного расширения как администратор, по предложению Джоэла, вы можете просто использовать «открыть с помощью …» -> «Выбрать программу по умолчанию» на созданной вами копии.
Удалите плагины (кроме диспетчера плагинов). Это устранило проблему для меня. Вы можете устанавливать один плагин за раз, чтобы видеть, какой плагин (ы) вызывает проблемы.
Следующее решение на самом деле не позволяет использовать сценарий двойного щелчка, но дает вам возможность выбора (и технически это также два щелчка):
Вы можете добавить ‘Запуск от имени элемент меню администратора в контекстное меню оболочки для каждого типа файла (или, скорее, для каждой программы). Подробнее о настройке реестра см. В этой статье.
1
Лучшее способ — настроить Notepad ++ для запуска от имени администратора. Проблема в том, что он нарушает работу правой кнопки мыши. Поэтому я сделал замену опции правой кнопки мыши, которая удаляет старую. Приятная часть моего исправления заключается в том, что я добавил его в настройку каталога в реестре. Итак, теперь вы можете щелкнуть правой кнопкой мыши по папке и выбрать «Редактировать с помощью Notepad ++», и он откроет все файлы в Notepad ++ :). Я много занимаюсь программированием на VBScript. Это позволяет мне легко редактировать все мои файлы, внося глобальные изменения, когда я придумываю новый метод выполнения каких-либо действий или изменения объекта.
Мой VBScript создает резервные копии ключей реестра перед их изменением.. Он не устанавливает Notepad ++ в качестве администратора, поэтому вы должны сделать это, щелкнув правой кнопкой мыши исполняемый файл Notepad ++ и изменив его на запуск от имени администратора. Я начинаю исследовать, как сделать это запуском от имени администратора. Когда я придумываю это, я отредактирую свой пост, чтобы вы могли редактировать его как Admin или редактировать как обычно.
' ================================================== ======================================== 'ИМЯ: New-OpenWithNotepad ++ (WinVista7). vbs 'ОТредактировано: Кевин Дондреа, Gordos-Dondrea Enterprises and Foundation' ДАТА: 8/12/2012 'КОММЕНТАРИЙ: Этот сценарий экспортирует ключи реестра и заменяет параметры Notepad ++ при нажатии правой кнопки мыши.' Работает с Windows Vista и 7. Также работает с ограниченными учетными записями Win XP. ВЕБ-ССЫЛКА: '================================================ ============================================ Явный вариант '=== ============ НАЧАТЬ ДОБАВИТЬ ПРАВА АДМИНИСТРАТОРА =============== 'Это добавляет функцию запуска администратора для Windows Vista и 7' Вы должны поместить это в вверху под компьютером и End If в самом конце scriptIf WScript.Arguments.length = 0 ThenSet objShell = CreateObject ("Shell.Application") objShell.ShellExecute "WScript.exe", "" "" & _WScript.ScriptFullName & "" "" & _ "RunAsAdministrator", "runas", 1Else 'Не забудьте добавить End If в конце скрипта' =============== END ADD ADMIN RIGHTS = ============== При ошибке Возобновить Далее '=============== НАЧАТЬ ПОСТОЯННЫЕ ПЕРЕМЕННЫЕ ============= == Const HKEY_CLASSES_ROOT = & H80000000Const HKEY_CURRENT_USER = & H80000001Const HKEY_LOCAL_MACHINE = & H80000002Const HKEY_USERS = & H80000003 '=============== END CONSTANT VARIABLES =============== КОНЕЦ ПОСТОЯННЫХ ПЕРЕМЕННЫХ = =============== НАЧАТЬ РАЗМЕРНЫЕ ПЕРЕМЕННЫЕ =============== Dim objFSO, objWrite2File, objShell, objReg, objRe gistry, objWshShellDim, strDate, strTime, strTime2, strFileName, strOpenFileDim, strComputer, strCommand, strHostName, strUserNameDim intRC, strKeyPath, strValueName, strVal======================================================================================================================================= === ========== '--------------------------------------- ----------------------------------- '============== = НАЧАЛО ИМЯ, ВРЕМЯ и ДАТА КОМПЬЮТЕРА =============== strComputer = "." 'Считывает реестр для Computer NameSet objShell = CreateObject ("WScript.Shell")' Редактировать или добавлять с помощью Registrry ObjectSet objReg = GetObject ("winmgmts: {impersonationLevel = impersonate}! \" & _ strComputer & " root default: StdRegProv") 'То же, что и выше, но используется только для удаления набора ключей реестра objRegistry = GetObject ("winmgmts: \ "& _ strComputer &" root default: StdRegProv ") strHostName = objShell.RegRead (" HKLM SYSTEM CurrentControlSet Services "& _" Tcpip Parameters Hostname ") strUserName = objShell. RegRead ("HKLM SOFTWARE Microsoft Windows NT " & _ "CurrentVersion Winlogon DefaultUserName") 'Возвращает дату и время strTime = Right ("0" & Hour (now ()), 2) & Right ("00" & _ Минута (Сейчас ()), 2) & Секунда (Сейчас ()) strTime2 = Вправо ("0" & Час (сейчас ()), 2) & ":" & Вправо ("00" & ":" & _ Минута (Сейчас ()), 2) & ":" & Вторая (Сейчас ()) strDate = Right ("0" & Месяц (сейчас ()), 2) & "-" & Вправо ("00" & _ День (Сейчас ()), 2) & "-" и Год (Сейчас ()) '----------------------------- ------------------------------ '=============== НАЧАТЬ РЕЗЕРВНОЕ КОПИРОВАНИЕ РЕГИСТРАЦИИ КЛЮЧИ, ИСПОЛЬЗУЕМЫЕ ДЛЯ =============== 'Исходная команда' strCommand = "regedit/e " 'Локальный компьютер ...... strCommand = "regedit/e "& strHostName &" - "& strDate &" - "& _ strTime &" -BackupLM-Notepad ++. reg "& _" "" HKEY_LOCAL_MACHINE SOFTWARE Classes "& _" CLSID {00F3C2EC-A6EE-11DE-A03A -EF8F55D89593} "" "Установить objWshShell = WScript.CreateObject (" WScript.Shell ") intRC = objWshShell.Run (strCommand, 0, TRUE) Если intRC 0, то WScript.Echo" Ошибка при экспорте реестра : "& intRCElse WScript.Echo" При экспорте файла реестра ошибки не возвращаются "End If '=============== END BACKUP OF REGISTRY KEYSUSED FOR ======== ======= '------------------------------------------ ----------------- '=============== НАЧАТЬ НОВОЕ ОТКРЫТЬ * КОМАНДА ОБОЛОЧКИ =========== ==== 'Имя ключа входа в реестр PathstrKeyPath = "* shell Edit With Notepad ++ command" objReg.CreateKey HKEY_CLASSES_ROOT, strKeyPath' Имя записи реестра StringstrValueName = "" strValue = "C: Program ~ 1 notepad ++ notepad ++. exe% 1 "objReg.SetStringValue HKEY_CLASSES_ROOT, strKeyPath, NULL, strValue '=============== НАЧАТЬ НОВУЮ КОМАНДУ ОБОЛОЧКИ ОТКРЫТОГО КАТАЛОГА =========== ==== 'Имя ключа записи реестра PathstrKeyPath = "Directory shell Edit With Notepad ++ command" objReg.CreateKey HKEY_CLASSES_ROOT, strKeyPath' Имя записи в реестре StringstrValueName = "" strValue = "C: Program ~ 1 notepad ++ notepad ++. exe% 1 "objReg.SetStringValue HKEY_CLASSES_ROOT, strKeyPath, NULL, strValue '-------------------------------- --------------------- ------ strKeyPath = "* shellex ContextMenuHandlers ANotepad ++" objRegistry.DeleteKey HKEY_CLASSES_ROOT, strKeyPathstrKeyPath = "ПРОГРАММНОЕ ОБЕСПЕЧЕНИЕ Classes CLSID {00F3C2EC-A6EE-11DE-A958FJRegistry" Параметры objRegistry. DeleteKey HKEY_LOCAL_MACHINE, strKeyPath 'Ending MessageMsgBox «Настройки правой кнопки мыши в Notepad ++» & VbCrLf & _ «Have Been Created», «Click OK to Close Window»' Ничего не очищает от переменных из MemorySet objFSO = NothingSet objWrite2FilejS objWrite2FilejS objWrite2FilejS objWrite2FilejS objWrite2FilejS objWrite2FilejS objWrite2FilejS objWrite2FilejS objWrite2FilejS objWrite2FilejSobj objRegistry = NothingSet objWshShell = NothingSet strDate = NothingSet strTime = NothingSet strTime2 = NothingSet strFileName = NothingSet strOpenFile = NothingSet strComputer = NothingSet strCommand = NothingSet strHostName = NothingSet strUserName = NothingSet intRC = NothingSet strKeyPath = NothingSet strValueName = NothingSet strValue = NothingEnd Если код>
просто простой и эффективный метод:
- создайте ярлык на рабочем столе (c: program files notepad ++ notpad ++. exe -> щелкните правой кнопкой мыши -> sendto -> рабочий стол)
- создайте копию этого ярлык и добавьте _ADMIN к ярлыку.
- щелкните правой кнопкой мыши ярлык _ADMIN — свойства — ярлык — кнопка расширенный — отметьте «запуск от имени администратора».
- откройте проводник и введите «shell: sendto»
- перетащите оба ярлыка в открытую папку
теперь у вас есть и блокнот ++, и блокнот ++ _ ADMIN в «SendTo» «список для любого файла.

Другое решение — открыть «Меню Пуск», найти приложение «Блокнот» и щелкнуть его правой кнопкой мыши. Затем нажмите «Запуск от имени администратора».
Теперь вы можете просматривать файловую систему (через «Блокнот/Файл/Открыть …») для файла, который хотите отредактировать.