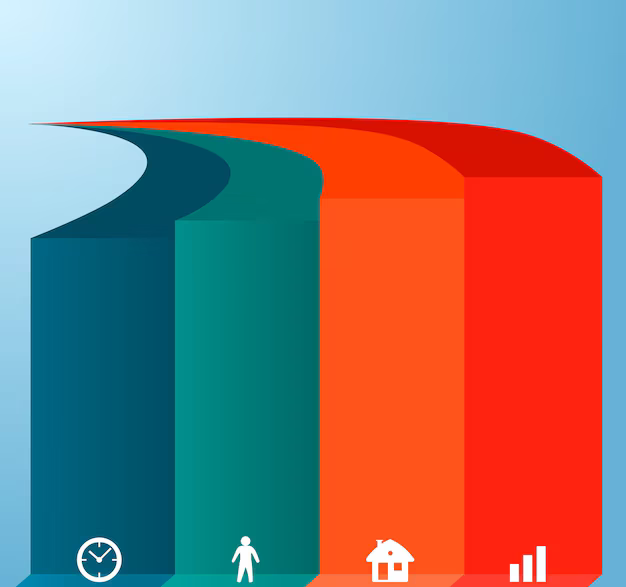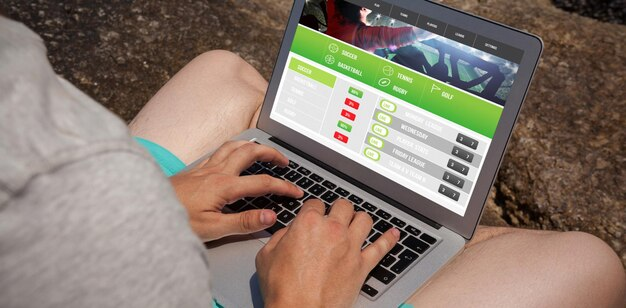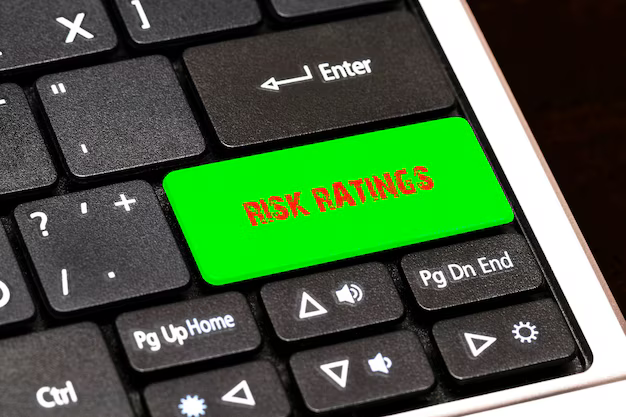Диаграммы в PowerPoint можно настроить, изменив внешний вид различных элементов диаграммы. Легенда также является элементом диаграммы и обычно представляет собой поле или область, которая кодирует с помощью цвета или шаблона все серии диаграммы. Посмотрите на Рисунок 1 , на котором показана диаграмма по умолчанию, созданная в PowerPoint 2010. Легенда — это поле, в котором подписаны серии, Серия 1, Серия 2 и Серия 3 и они обозначены разными цветами, чтобы вы могли проследите, какой ряд представляет каждый из столбцов в этой диаграмме.

Рис. 1. Диаграмма в PowerPoint 2010
Легенду можно отформатировать для размещения в различных местах в области диаграммы, и вы можете полностью скрыть ее. Чтобы узнать больше, выполните следующие действия:
- Сначала вам нужно иметь диаграмму в вашей презентации. Узнайте, как вставить диаграмму в PowerPoint 2010.
- Теперь выберите диаграмму, чтобы активировать вкладки Работа с диаграммами в области ленты, как показано на Рис. 2 . Таких вкладок три:
Дизайн инструментов для диаграмм,
Макет инструментов для диаграмм и
Формат инструментов для диаграмм.
Рис. 2. Инструменты для диаграммПримечание. По умолчанию легенда отображается в правой части диаграммы (см. Рисунки 1 и- Выберите вкладку Макет инструментов диаграммы на ленте. Затем в группе Ярлыки нажмите кнопку Legend , чтобы открыть раскрывающуюся галерею Legend , как вы можете видеть на Рисунок 3 .

Рис. 3. Выпадающая галерея легенды. - Здесь вы можете выбрать другое положение легенды или полностью скрыть ее. Помимо параметра Нет , который полностью отключает легенду, вы найдете дополнительные элементы управления, если выберете последний параметр в галерее под названием Дополнительные параметры легенды (см. на рисунок 3 выше).
- Дополнительные Параметры легенды открывает диалоговое окно Формат легенды коробка. Выберите вкладку Параметры легенды , как показано на рис. 4 . Здесь вы можете выбрать одно из 5 положений легенды, а также выбрать Показывать легенду без наложения на диаграмму . Это всего десять вариантов, которые вы можете увидеть в образце встроенной презентации (прокрутите страницу вниз до конца).

Рис. 5. диалоговое окно» Формат легенды « - Сначала вам понадобится диаграмма в вашей презентации. Узнайте, как вставить диаграмму в PowerPoint 2013. Теперь выберите диаграмму, чтобы активировать вкладки Работа с диаграммами на ленте, выберите Инструменты для диаграмм Дизайн , как показано на рис. 2 (выделено красным ).

Выбрана вкладка» Инструменты для диаграмм «Примечание. Вкладка Дизайн инструментов для диаграмм является вкладкой Контекстная . Эти вкладки представляют собой специальные вкладки на ленте, которые не видны постоянно, они появляются только тогда, когда вы работаете с определенным объектом слайда, который можно редактировать с помощью специальных параметров. - Внутри на вкладке Дизайн инструментов для диаграмм нажмите кнопку Добавить элемент диаграммы (выделено синим на рисунке 2 ), чтобы открыть раскрывающуюся галерею (см. Рисунок 3 ), в этой раскрывающейся галерее выберите вариант Легенда , как показано на Рисунок 3 (выделено красным ). Откроется вложенная галерея Legend , которая включает различные варианты положения для диаграммы Легенда (снова обратитесь к рис. 3 ).

Рис. 3. Подгалерея легендыЕсть еще один более простой способ получить доступ к легенде опции. Выберите диаграмму и нажмите кнопку Элементы диаграммы (выделено красным на рис. 4 ). Откроется галерея Элементы диаграммы . В галерее Элементы диаграммы наведите курсор на параметр Легенда . Появится стрелка вправо, выделенная синим на рис. 4 . Щелкните эту стрелку вправо, чтобы открыть вложенную галерею Легенда (выделена зеленым на Рис. 4 ), которая включает в себя различные параметры легенды.

Рисунок 4 : Доступ к параметрам легенды осуществляется без использования вкладок контекстной диаграммы. - В подкаталоге Legend , к которому вы обращаетесь (см. Рисунки 3 или 4 ), вы можете выбрать любую опцию положения для легенды:
- Чтобы полностью скрыть легенду, выберите вариант Нет (см. рисунок 3 ) или снимите флажок Legend в Галерея элементов диаграммы , выделенная на рис. 4 выше.
- Чтобы выбрать место для легенды, выберите из Право , вверху , слева или внизу .
- Помимо этих параметров, вы также можете выбрать последний вариант в галерее под названием Дополнительные параметры легенды (см. рисунок 3 выше) или Дополнительные параметры (см. рисунок 4 выше). Откроется панель задач Легенда формата , как показано на рис. 5 .

Панель задач формата легендыЗдесь вы можете выберите одну из ранее объясненных позиций легенды. Кроме того, вы можете:
- Выбрать размещение легенды в правом верхнем углу диаграммы.
- Вы также можете установить флажок Показывать легенду без перекрытия диаграммы (выделен красным на рис. 5 , выше).
- Таким образом получается 11 вариантов, из которых вы можете выбирать (см. Все 11 в образец встроенной презентации, прокрутите страницу вниз до конца). Часто сохраняйте презентацию.
Совет. Хотите быстро изменить вид вашей диаграммы? Изучите стили диаграмм.Это пример представления позиций легенды в PowerPoint 2010:
Щелкните ниже, чтобы просмотреть на Slideshare
См. Также:
Условные обозначения диаграммы в PowerPoint 2013 для Windows
Форматировать условные обозначения диаграммы в PowerPoint 2011 для Mac
Форматировать условные обозначения диаграммы в PowerPoint 2007 для Windows
Форматирование условных обозначений диаграммы в PowerPoint 2003 для Windows
Условные обозначения диаграммы в PowerPoint 2013 для Windows
Легенда в диаграмме — это один из тех элементов диаграммы, который позволяет идентифицировать все серии в диаграмме по цвету или шаблону. Как правило, условные обозначения представляют собой поле или область с образцами, на рис. 1 показана диаграмма по умолчанию, созданная в PowerPoint 2013, где вы можете видеть легенду внизу (выделена красным шрифт>). В этом конкретном примере подписи к легенде Серия 1 , Серия 2 и Серия 3 обозначены разными цветами, поэтому чтобы вы могли следить, какую серию представляет каждый из столбцов в этой диаграмме.

Рис. 1: Легенда в нижней части области диаграммыЛегенда может быть размещена в различных местах в области диаграммы, и вы можете полностью скрыть ее. Выполните следующие действия, чтобы узнать больше:
Совет. Хотите быстро изменить внешний вид ваш график? Изучите стили диаграммы.См. Также:
Форматирование легенды диаграммы в PowerPoint 2011 для Mac
Форматировать условные обозначения диаграммы в PowerPoint 2010 для Windows
Форматировать условные обозначения диаграммы в PowerPoint 2007 для Windows
Форматировать условные обозначения диаграммы в PowerPoint 2003 для Windows - Выберите вкладку Макет инструментов диаграммы на ленте. Затем в группе Ярлыки нажмите кнопку Legend , чтобы открыть раскрывающуюся галерею Legend , как вы можете видеть на Рисунок 3 .