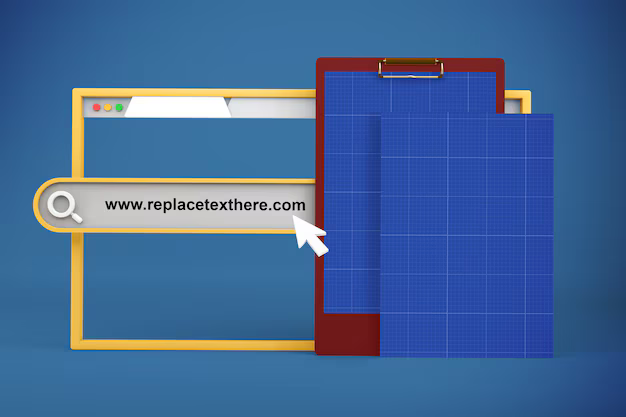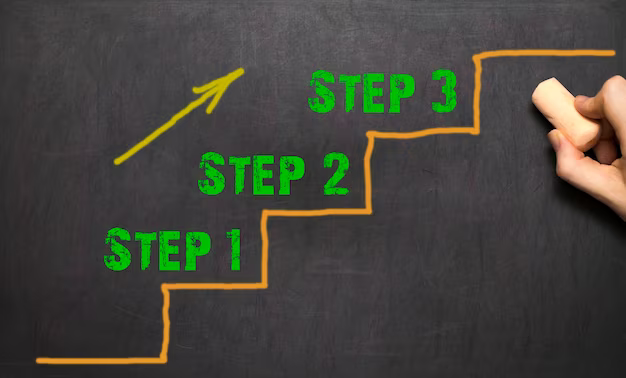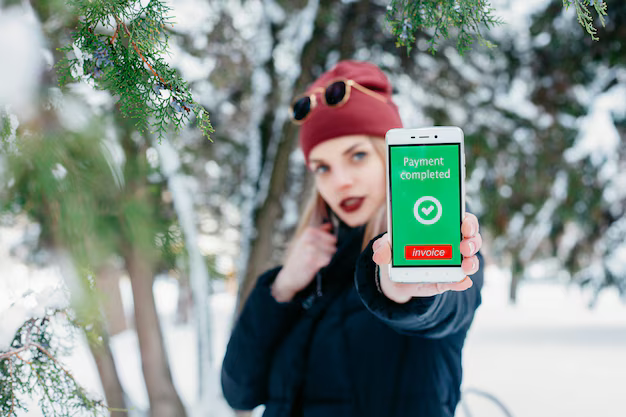Сводка:

Может быть ужасно, что вы не можете ничего скачать из Интернета. Почему компьютер ничего не скачивает? Существует множество причин, и наиболее возможные из них и соответствующие им решения обсуждаются в этом сообщении от MiniTool.
Быстрая навигация:
- Исправление 1: проверьте, много ли файлов загружается
- Исправление 2: измените настройки параметров Интернета
- Исправление 3: очистите Кэш вашего браузера
- Исправление 4: сканирование компьютера на наличие вирусов
- Исправление 5: отключение программного обеспечения защиты вашего ПК
- Исправление 6: Запустите сканирование SFC.
- Исправление 7: настройте параметры типа файла в Firefox
- Исправление 8: Освободите место на диске
- Исправление 9: сброс Ваш компьютер
- Итог
- Комментарии пользователей
Не удается загрузить файлы из Интернет можно объяснить многими причинами. Как правило, это:
- Плохое или загруженное сетевое соединение.
- Неправильное расположение диска в настройках вашего браузера.
- Накапливается кеш браузера.
- Вирусное заражение.
- Вмешательство программного обеспечения защиты ПК.
- Повреждение системных файлов.
- Проблема с типом файла в Firefox.
- Недостаточно свободного места на диске.
- …
Основываясь на этих причинах проблемы «ничего не может загрузить Windows 10», мы предлагаем несколько решений, показанных ниже.
Как исправить ошибку «Не могу скачать ничего»?
- Проверьте, не загружается ли большое количество файлов.
- Измените настройки параметров Интернета.
- Очистите ваш кеш браузера.
- Сканируйте компьютер на наличие вирусов.
- Временно отключите программное обеспечение для защиты компьютера.
- Запустите сканирование SFC.
- Настройте параметры типа файла (для пользователей Firefox).
- Проверьте использование места на жестком диске.
- Перезагрузите компьютер.
Прокрутите вниз, чтобы увидеть, как выполнять эти решения шаг за шагом.
Исправление 1: проверьте, много ли файлов загружается
Вы загружаете большие файлы, как в Steam-игре? Если вы загружаете огромную игру или большую программу, игра или программа могут использовать всю пропускную способность, и у вас недостаточно пропускной способности для других загрузок.
В этом случае есть два выбор. Вы можете либо дождаться завершения текущих процессов загрузки, а затем загрузить нужные файлы, либо приостановить эти процессы и загрузить нужные файлы. Возьмите один из них, если у вас возникла чрезвычайная ситуация.
Если другого процесса загрузки нет, но вы все равно ничего не можете загрузить, возможно, вы оказались в следующих случаях.
Исправление 2: измените настройки параметров Интернета
Если ваш диск в настройках обозревателя не является системным, это может помешать загрузке файлов. Как установить местоположение диска в качестве системного диска в Windows 10? Обратитесь к следующему руководству.
Шаг 1: Нажмите Windows + R , введите control в диалоговом окне «Выполнить». и нажмите клавишу Enter .
Шаг 2: После открытия панели управления нажмите кнопку Параметр «Сеть и Интернет» .
Шаг 3: Найдите параметр Свойства обозревателя справа.

Шаг 4: В окне свойств Интернета нажмите кнопку Настройки на вкладке Общие . Затем просмотрите местоположение диска в разделе «Текущее местоположение».

Если расположение диска — C :, вы можете закрыть это окно и перейти к следующему обходному пути. Если нет, продолжайте выполнять следующие операции.
Шаг 5: Нажмите кнопку Переместить папку в разделе Текущее местоположение и выберите папка на диске C :. После выбора папки нажмите кнопку OK , чтобы сохранить изменения.
Шаг 6: Перезагрузите систему и посмотрите, не проблема решена.
Если вы по-прежнему не можете ничего скачать, попробуйте сбросить настройки безопасности в Интернете.
Шаг 1: Снова откройте окно Свойства Интернета .
Шаг 2: Переключитесь на Безопасность , щелкните значок Интернет и нажмите кнопку Другой… .

Прокрутите до Загрузки и убедитесь, что все параметры включены.

Шаг 4: Если вы внесете определенные изменения, сохраните изменения, а затем перезагрузите компьютер.
Исправление 3: очистите кеш браузера
Когда вы сможете ничего не скачиваю из браузера, очистив кеш браузера может быть полезным. Возьмем, к примеру, Google Chrome.
Шаги по очистке кеша и данных в Google Chrome.
Шаг 1: Нажмите три точки в правом верхнем углу в Google Chrome.
Шаг 2. В раскрывающемся списке выберите Дополнительные инструменты . меню вниз.

Шаг 3: В подменю выберите Очистить данные просмотра .
Шаг 4: На вкладке «Очистить данные просмотра» в окне необходимо сделать следующее:
- Перейдите на вкладку Advanced .
- Выберите Временной диапазон в зависимости от ваших потребностей.
- Установите флажки рядом с История просмотров , Кэшированные изображения и файлы и Файлы cookie и другие данные сайтов (необязательно).
- Нажмите кнопку Очистить данные .

Когда данные и кеш были удалены из Google Chrome, проверьте, можете ли вы загрузить свои файлы сейчас.
Если у вас все равно не получится чтобы загрузить что-либо, переустановите Google Chrome.

Подробные инструкции по очистке кеша для одного конкретного сайта в Chrome, Firefox, Microsoft Edge, Safari, браузер Opera и т. Д.
Исправление 4: сканирование компьютера на наличие вирусов
Сбои в работе сети могут быть признаком заражения вирусом. Таким образом, если вы не можете загрузить что-либо из Интернета, рекомендуется выполнить проверку на вирусы.
Как выполнить проверку на вирусы? Вы можете попробовать Защитник Windows. Защитник Windows — это встроенный в Windows продукт защиты от вредоносных программ, который предустановлен на вашем компьютере. Выполните следующие действия, чтобы запустить этот продукт для поиска вирусов.
Шаг 1: Нажмите Windows + X и затем выберите Параметр Настройки в меню.
Шаг 2: Выберите Обновление и безопасность в окне Настройки .
Шаг 3. Выберите параметр Защитник Windows . с левой стороны, а затем нажмите Открыть центр безопасности Защитника Windows с правой стороны.

Шаг 4: В новом окне нажмите кнопку Защита от вирусов и угроз .

Шаг 5: Щелкните ссылку «Дополнительно», выберите Полная проверка и нажмите кнопку Сканировать сейчас .

Если ваш компьютер Если он заражен вирусами, Защитник Windows удалит его, и вы снова сможете загружать файлы из Интернета.

Достаточно ли Защитника Windows? Если у вас есть сомнения по этому поводу, внимательно прочтите этот пост. Ответ можно найти в тексте.
Исправление 5. Отключите программное обеспечение для защиты вашего ПК
Есть вероятность, что программы на вашем компьютере, такие как сторонний антивирус, Защитник Windows и брандмауэр Windows, блокируют загрузку определенных файлов. Значит, в этом случае вам нужно отключить эти программы. Но учтите, что вы можете сделать это, если убедитесь, что файлы, которые вы хотите скачать, на 100% безопасны..
Чтобы отключить сторонний антивирус, обычно вам нужно щелкнуть правой кнопкой мыши значок программы на панели задач Windows, а затем выбрать параметр Отключить , чтобы временно отключить его.
Чтобы отключить Защитник Windows, см. [Решение] Как отключить антивирус Защитника Windows в Win 10.
Чтобы отключить брандмауэр Windows, вы можете:
- Введите Панель управления в строке поиска Windows и затем выберите результат.
- Выберите Система и Безопасность в окне панели управления.
- Выберите Брандмауэр Windows с правой стороны.
- Выберите Включите или выключите брандмауэр Windows с левой стороны.
- Установите флажок Отключить брандмауэр Windows в настройках частной и общедоступной сети.

После отключения этих программ попробуйте загрузить файлы снова.
Исправление 6: Запустите сканирование SFC
Если системные файлы имеют некоторую проблему, вы также не можете ничего скачать. Вы можете запустить инструмент SFC для восстановления этих файлов.
Теперь запустите инструмент SFC на своем компьютере.
Шаг 1: Откройте командную строку от имени администратора.
- Введите Command Prompt в строку поиска.
- Щелкните правой кнопкой мыши результат и выберите Запуск от имени администратора .
Шаг 2: В окне командной строки введите command sfc/scannow и нажмите клавишу Enter , чтобы запустить эту команду.

Шаг 3: Дождитесь завершения процесса. Затем перезагрузите компьютер.
Исправление 7. Отрегулируйте параметры типа файла в Firefox
Если вы не можете загрузить что-либо из Firefox, есть вероятность, что этот браузер настроен для обработки файлов разных типов по-разному, и это может помешать вам загрузить файлы определенного типа.
Как изменить ситуацию? Восстановите настройки типа файла по умолчанию.
Шаг 1. Запустите приложение Firefox на вашем компьютере.
Шаг 2: Откройте меню Firefox, нажав кнопку с тремя полосами. В меню выберите Справка и выберите Информация об устранении неполадок .

Найдите папку профиля в разделе Application Basic. Затем нажмите кнопку Открыть папку после папки профиля, и появится всплывающее окно.

Шаг 4. Повторно запустите меню Firefox и выберите в меню пункт Выход .
Шаг 5: Во всплывающем окне найдите файл handlers.json и удалите или переименуйте его.. Если вы решите переименовать его, вы можете переименовать его в « handlers.json.old ».

Теперь вы можете перезапустить Firefox и попробовать загрузить файлы снова.
Исправление 8: Освободите место на диске
Вы не можете загружать файлы из любого места, если на вашем диске недостаточно свободного места. В этом случае вы можете удалить некоторые большие и неважные файлы, а затем попробовать загрузить файлы снова.
Можете ли вы скачать файлы сейчас? Если вы можете загружать файлы после удаления некоторых файлов, есть предложение для вас. Продолжайте читать.
Удаление некоторых файлов — лишь временное решение проблемы «Windows 10 ничего не может загрузить». Ваше свободное дисковое пространство все еще находится в низком состоянии, что может снова привести к проблеме и другим проблемам, таким как сбой компьютера при игре в игры, сбой обновления Windows и т. Д. Поэтому настоятельно рекомендуется продолжать освобождать диск.
Чтобы избежать ошибочного удаления, вы можете попробовать MiniTool Partition Wizard. Это профессиональный менеджер разделов для компьютеров Windows, который может бесплатно проанализировать использование места на жестком диске и предложить подробный отчет об анализе, показывающий размер файла, расширение файла, тип файла, время создания файла и многое другое.

Как использовать этот инструмент? Руководство приведено ниже.
Шаг 1: Загрузите MiniTool Partition Wizard, нажав следующую кнопку.
Бесплатная загрузка
Шаг 2: Когда процесс загрузки завершится, установите инструмент на свой компьютер, а затем запустите его, и он получит свой основной интерфейс.
Шаг 3. В главном интерфейсе программы щелкните функцию анализатора пространства на верхней панели инструментов.

Выберите раздел, который вы хотите проанализировать, и нажмите Сканировать кнопка. Программа начнет сканирование выбранного раздела.

Шаг 5. Когда процесс завершится, просмотрите отчет об анализе. В отчете об анализе вы можете увидеть, какой файл занимает слишком много места на диске. Если файл не нужен, вы можете щелкнуть его правой кнопкой мыши и выбрать параметр Удалить .

Очистка ПК позволяет получить достаточно места на диске и системных ресурсов. Если вы не знаете, как очистить свой компьютер, прочтите этот пост сейчас.
Как найти с легкостью хранит большие или скрытые файлы на жестком диске? Запустите функцию Space Analyzer мастера MiniTool Partition Wizard. Нажмите, чтобы написать в Твиттере
Fix 9: Reset Your Computer
Если все вышеперечисленные обходные пути не помогли, в крайнем случае вы можно сделать, чтобы перезагрузить компьютер. Вот шаги.
Шаг 1: Нажмите значок Windows на панели задач, а затем нажмите Значок настроек .
Шаг 2. Выберите параметр Обновление и безопасность в Окно настроек .
Шаг 3. Выберите параметр Recovery слева, а затем нажмите кнопку Начать работу под кнопкой Сбросить этот компьютер справа.

Шаг 4: Выберите Сохранить мои файлы .
Шаг 5: Нажмите Reset , чтобы выполнить фиксацию.
Ваш компьютер перезагрузится, и через несколько минут он снова загрузится.
Вот 9 исправлений для «Windows 10 ничего не может загрузить». Попробуйте, если вы столкнулись с той же проблемой. Нажмите, чтобы написать в Твиттере
Bottom Line
Можете ли вы снова загрузить файлы в Windows 10? Если у вас есть сомнения по поводу вышеуказанных решений, сообщите нам об этом, оставив сообщение в зоне для комментариев ниже. Если вы хотите узнать больше о MiniTool Partition Wizard, отправьте нам электронное письмо на адрес [адрес электронной почты защищен], и мы ответим вам в ближайшее время.
Почему мой компьютер больше не загружает что-либо из Интернета?
Потеря возможности загружать файлы из Интернета потенциально может иметь серьезные последствия для вашего продуктивность, лишающая вас доступа к важным веб-страницам и другим ресурсам. Причины могут варьироваться от неправильного подключения оборудования или настроек программного обеспечения. Для отслеживания источника проблемы требуется систематическое тестирование сети и компьютера.
Первоначальные проверки
Если вы заметили, что ваши загрузки перестали работать, сначала проверьте свои сетевые подключения. Если вы используете внешний модем, убедитесь, что он по-прежнему включен и подключен как к вашему маршрутизатору, так и к внешней линии Интернета. Также проверьте питание вашего роутера и убедитесь, что все проводные соединения между ним и вашими устройствами все еще на месте. В качестве раннего шага по устранению неполадок отключите модем и маршрутизатор и снова подключите их, чтобы сбросить их, а затем повторно проверьте свои загрузки, открыв Интернет-страницу в своем браузере.
Беспроводная связь
Проверьте свой беспроводной сигнал на наличие сбоев, подключив компьютер к маршрутизатору с помощью кабеля и повторно протестировав загрузки. Держите свои беспроводные устройства подальше от источников электромагнитного шума, таких как ЖК-мониторы, и не допускайте попадания плотных материалов, таких как металл, на пути прохождения сигнала. Оба эти фактора могут мешать сигналам Wi-Fi, что может привести к невозможности просмотра.. Кроме того, вы можете получить более сильный сигнал Wi-Fi, изменив беспроводной канал, который ваш маршрутизатор или точка доступа использует для передачи.
Браузер
Проверьте свои загрузки в альтернативном браузере или почтовом клиенте, если он у вас есть. Если альтернативная программа работает, возможно, ваши проблемы вызваны неисправностью исходного программного обеспечения браузера, а не сетевым подключением. Удалите файлы cookie и временные файлы Интернета, а также очистите кеш браузера. Если это не сработает, переустановите браузер, если это возможно. Также запустите сканирование на вирусы, поскольку сбои в сети могут быть признаком заражения вирусом.
Маршрутизатор
Маршрутизаторы используют автоматически сгенерированную маршрутизацию таблицы, чтобы гарантировать, что они отправляют данные в правильное место назначения. Ошибка в одной из этих таблиц может привести к тому, что трафик загрузки никогда не попадет на ваш компьютер. Чтобы исправить это, верните маршрутизатор к заводским настройкам по умолчанию. Обычно это делается через отверстие для сброса на панели управления устройства или через параметр в меню маршрутизатора. Если вы перезагрузите маршрутизатор, вам обычно потребуется повторно ввести все настройки, которые вы ранее изменили на устройстве.
![Не могу ничего скачать на компьютер с Windows 10 [решено] [Советы по MiniTool]](/upload/iblock/91e/1qp4rsb8fx6i655b25lrlgxj65s5afhz/ne_mogu_nichego_skachat_na_kompyuter_s_windows_10_resheno_sovety_po_minitool.png)