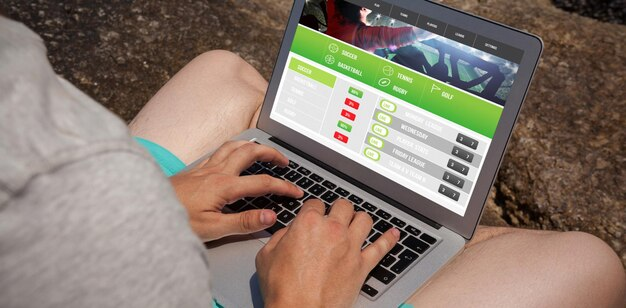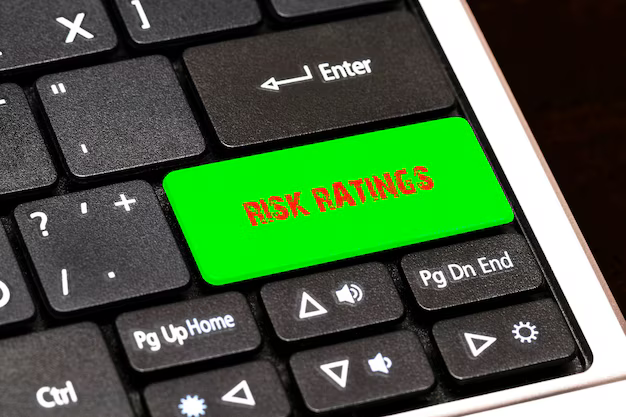Я использую сборку 1803 Windows 10 Home. Мне нужно отключить службу Update Orchestrator, также известную как. UsoSvc , потому что я запускаю несколько программ научного анализа (биохимия), которые необходимы для работы, но могут быть повреждены в будущих обновлениях Windows. Мне нужен полный контроль над тем, когда и как я обновляю, чтобы гарантировать совместимость каждого патча.
Я обнаружил, что даже при использовании учетной записи администратора с повышенными привилегиями (активируемой через командную строку) и запуска командной строки через «Запуск от имени: администратор» с sc config UsoSvc start = disabled код>. Мне отказано в доступе к службе из-за системной ошибки 5 . При доступе через диспетчер служб отображается выделенное серым цветом поле, в котором находятся свойства запуска. См. Этот снимок экрана:

Компьютер не находится в домене , это моя домашняя система. Есть ли способ а) получить доступ к UsoSvc и изменить доступ к свойству запуска на отключенное и исключить запланированные задачи или б) получить доступ к моему компьютеру с учетной записью LocalSystem? После загрузки нет возможности щелкнуть «другие пользователи …» на начальном экране, чтобы ввести имя компьютера localsystem.
Я ищу способ, который не включает окончательное удаление службы. Я уже отключил запуск wuauserv и trustinstaller . Может ли кто-нибудь помочь?
Отказ от ответственности: Служба Update Orchestrator привязана к Центру обновления Windows. Изменение реестра может вызвать проблемы с Центром обновления Windows и связанными с ним службами. Поэтому, если вы не знаете, что такое реестр, я рекомендую не вмешиваться в реестр и службы.
Все службы Windows имеют некоторую безопасность для контроля их разрешений и взаимодействия с пользователем. Безопасность обеспечивается с помощью реестра HKEY_LOCAL_MACHINE SYSTEM CurrentControlSet Services SERVICE_NAME Security и RequiredPrivileges . Если некоторые разрешения запрещены в Service Manager (также известный как services.msc ), то тип запуска можно изменить с помощью реестра. Используйте следующую команду, чтобы изменить тип запуска этой службы `UsoSvc`.
set X = UsoSvcreg add" HKLM SYSTEM CurrentControlSet Services % X% "/V "Start"/T REG_DWORD/D "4"/F
Что делает команда? Команда reg add добавляет (или изменяет) реестр Start DWORD в реестр HKLM SYSTEM CurrentControlSet Services UsoSvc дорожка. Значение 4 означает Disabled . Вот список этих значений:
0 = Boot1 = System2 = Automatic3 = Manual4 = Disabled5 и другие = Неизвестно
Чтобы восстановить реестр, измените значение 4 на 2, чтобы сделать это автоматически. Перезагрузите компьютер, чтобы изменения вступили в силу. Дополнительные сведения о реестре см. В документации Microsoft: Дерево реестра служб
Я пишу сюда, чтобы другие Прочитав это, я узнал кое-что важное, что я обнаружил —
С тех пор я обнаружил, что, хотя я могу отключить Update Orchestrator через реестр с помощью ответа @Biswapriyo, Windows через некоторое время вернуть изменения реестра ВСЕ НА СВОИ СОБСТВЕННЫЕ.
Кроме того, я обнаружил, что по прошествии более длительного периода времени (точно не знаю, сколько времени), службы TrustedInstaller и Центр обновления Windows в конечном итоге возвращаются из постоянно отключенного состояния, в которое я их поместил. Могу только предположить, что это результат того, что usosvc вернул реестр и снова включил его.
У меня, должно быть, отсутствует запланированная задача или что-то еще Мне нужно завершить перезагрузку UsoSvc.
Если кто-нибудь знает, как остановить процесс перезагрузки без окончательного удаления служб, я хотел бы знать. Еще раз хочу поблагодарить @Biswapriyo за помощь в решении моей первоначальной проблемы.
3
Вы можете создать запланированную задачу для запуска от имени учетной записи SYSTEM.
Откройте командную строку от имени администратора и попробуйте ..
schtasks/create/RU "SYSTEM"/NP/SC ONSTART/TN Disable-UsoSVC/TR "sc config UsoSvc start = disabled"/F
Затем просто перезагрузите компьютер.
1
Как отключить обновление Orchestrator от пробуждения Windows 10
В нашем предыдущем В статье мы поделились информацией о службе Update Orchestrator:
Что такое служба Update Orchestrator в Windows 10 и почему она работает?
Некоторые пользователи сообщают, что Обновить службу Orchestrator wak подняли свою систему, и они хотели бы остановить такое поведение. Однако, если вы откроете Планировщик заданий и попытаетесь отключить службу Update Orchestrator, вы не сможете это сделать. Обычно, когда вы отключаете службу, вас просят ввести данные учетной записи пользователя. Если вы выберете там свою учетную запись пользователя, у нее не будет разрешения на отключение службы. В этом случае вы можете попробовать решение, указанное ниже. В этом методе мы будем использовать инструмент из Windows Sysinternals .
Как отключить обновление Orchestrator от пробуждения Windows 10
1. Загрузите пакет PsTools от Microsoft, используя эту ссылку . Он содержит инструмент , который используется для удаленного выполнения процессов.
2. После загрузки пакета PsTools , который представляет собой zip-файл, распакуйте его в папку. Запишите расположение извлеченной папки, которая будет использоваться на следующих этапах.
3. Щелкните правой кнопкой мыши Кнопку «Пуск» или нажмите клавиши  + X и выберите Командная строка (администратор) . Если опция Командная строка (администратор) не отображается, используйте поиск или Кортану, чтобы открыть административную командную строку .
+ X и выберите Командная строка (администратор) . Если опция Командная строка (администратор) не отображается, используйте поиск или Кортану, чтобы открыть административную командную строку .
4. В окне Командная строка введите следующее и нажмите клавишу Enter :
cd
Примечание. Замените с точным местоположением в вашем случае. Например, cd C: Users Desktop Pstools .

5. Затем введите следующее и нажмите клавишу Enter :
psexec.exe -i -s% windir% system32 mmc.exe/s taskschd.msc
6. Это должно открыть окно Планировщик заданий . Перейдите в Библиотеку планировщика задач > Microsoft > Windows > UpdateOrchestrator .
7. На средней панели щелкните правой кнопкой мыши Reboot и выберите Disable .

8. Это должно, наконец, отключить задачу UpdateOrchestrator , которая теперь предотвращает пробуждение вашей системы. Вы можете закрыть Планировщик заданий и вернуться на Рабочий стол , если хотите.

Надеюсь, это поможет!
![Нет доступа к службе оркестратора обновлений Windows 10 [дубликат]](/upload/iblock/5b5/dnbd3lbuhyuji2oa119qtmqbqu4yvbcl/net_dostupa_k_sluzhbe_orkestratora_obnovleniy_windows_10_dublikat.png)