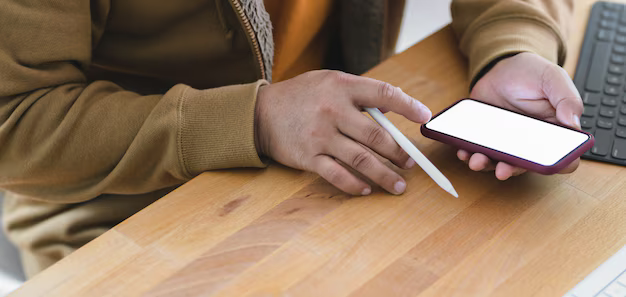Начиная с iOS 11, пользователи iPhone могут легко записывать действия на экране iPhone с внутренним звуком системы, звуками внешней среды и голосом за кадром. Однако некоторые пользователи обнаруживают, что в их записях iPhone нет звука .
«Если я попытаюсь записать видео с YouTube на сафари, экран iPhone в видео нет звука. Однако, если я попытаюсь записать из приложения YouTube, звук будет. Имейте в виду, что это все без включения записи с микрофона, поэтому посторонний шум отсутствует. «
«Мой iPhone не может отображать запись внутреннего звука/системного звука. Мой микрофон выключен, а звонок (боковая кнопка) включен. Я включаю музыку в iTunes, YouTube и т. д. и пытаюсь для внутренней записи звука (через наушники, а не через динамик), но звук на экране iPhone отсутствует. «
Не работает запись звука с экрана iOS 13/iOS 14. происходит со звуком YouTube/Instagram, записями в режиме Facetime и потоковым мультимедиа. За исключением случаев прослушивания телефонных разговоров, которые ограничивают запись разговоров, указанная проблема иногда возникает из-за неправильного определения встроенного записывающего устройства или из-за защиты DRM (управление цифровыми правами) , и другие неизвестные ошибки.
Знакомство с VideoProc: запись экрана iPhone со звуком или без звука по вашему выбору
- Записывайте обучающие программы, прямые трансляции, игровой процесс и демонстрации и т. д. с экрана iPhone.
- Записывайте видео, фильмы, музыку из YTB, FB, Instagram и т. д. на iPhone со звуком.
- Записывайте внутренний звук из приложения и голос за кадром с микрофонов и других устройств.
- Параметры Flexbile для захвата полноэкранного изображения iPhone или выбранной области.
- Вырезать, обрезать, объединять, добавлять субтитры /watermarks, отредактируйте записи iPhone несколькими щелчками мыши.
- Избавьтесь от «нет звука», красной полосы, без сохранения ошибок при записи экрана iPhone.
Как записать экран iPhone с внутренним/внешним звуком?
Перед тем, как исправить проблему с записью экрана iPhone без проблем со звуком, убедитесь, что вы выполнили правильные шаги по записи экрана iPhone со звуком/без звука. Вы также должны знать, что в некоторых случаях музыка будет молчать во время записи.
Шаг 1. Встроенное средство записи экрана iPhone скрыто на панели управления Центр. Если в Центре управления нет средства записи экрана, вам нужно перейти в Настройки и включить его в самом начале.
Итак, вы перейдете в «Настройки» вашего iPhone> Центр управления> Настроить элементы управления> прокрутите вниз, чтобы найти «Запись с экрана»> нажмите значок плюса, и запись экрана будет перемещена в Центр управления.

Шаг 2. Перейдите на главный экран и проведите пальцем вверх от нижнего края вашего iPhone. Теперь запись экрана доступна в Центре управления, и вы можете выполнить одно из следующих действий:
- Нажмите значок записи экрана, чтобы начать захват экрана. Системный звук будет улавливаться, если он не отключен (включите/выключите динамик iPhone с помощью переключателя Ring/Silent на левой стороне). Вы, конечно, можете делать беззвучную запись.
- Глубоко нажмите значок записи и включите микрофон. Внутренний звук и закадровый голос будут записаны одновременно.

Как исправить ошибку при отсутствии звука при записи экрана iPhone
Метод 1. Используйте профессиональное программное обеспечение для записи экрана iPhone
Когда кто-то пытается записать во время воспроизведения песни, видео или FaceTime , ваши записи могут быть отключены или отключены. Это связано с тем, что в этих приложениях используется технология Apple FairPlay DRM. FPS (потоковая передача FariPlay), выпущенная на WWDC 2015 года, представляет собой технологию, предлагающую защиту промышленного уровня для музыки, фильмов, телешоу и других цифровых продуктов. Тем не менее, FPS позволяет вашим пользователям смотреть и слушать ваш контент, но гарантирует, что они не могут его использовать.
Следовательно, при записи FPS-зашифрованного контента на вашем iPhone видеоконтент может быть затемнены, или звуковая часть может быть удалена. Но вы можете взглянуть на эту профессиональную программу для записи экрана iPhone — VideoProc.

Зачем вам нужен VideoProc :
- Записывать защищенную музыку и фильмы, воспроизводимые на iPhone, со звуком
- Записывать iPhone со звуком системы и микрофоном (возможность включения выкл.)
- Решить проблему «запись экрана iPhone не сохраняется» из-за проблемы с ограниченным объемом памяти.
- Записывайте игровой процесс, видео, музыку и фильмы с YouTube, Instagram, Facebook
- Записывайте весь экран iPhone без раздражающей красной полосы

После установки VideoProc выполните следующие действия для записи экрана iPhone со звуком :
Шаг 1. Подключите свой iPhone к Mac через USB-кабель.
Шаг 2. Нажмите «Рекордер» в главном интерфейсе. Затем выберите значок iPhone на верхней панели, и вы увидите свой iPh один экран.

Шаг 3. Вы можете выбрать запись полноэкранный режим (по умолчанию при запуске) или только часть экрана с помощью параметра «Обрезать» в нижней части интерфейса. Нажмите кнопку «Микрофон» и выберите звук, который хотите записать. Вы можете записывать звук системы iPhone, встроенного микрофона или других устройств, или вы также можете выбрать «Без звука» для записи экрана iPhone без звука.

Шаг 4. Нажмите «Обзор» и выберите папку для записанного видео. Нажмите красную кнопку REC, чтобы записать экран iPhone со звуком.

Отказ от ответственности: мы не пропагандируйте перекодирование разрешенного или защищенного от копирования медиаконтента.
Метод 2. Сброс всех настроек
Неверные или конфликтующие настройки могут снова появиться в «iphone «запись экрана без звука» ошибка. Сбросив настройки Wi-Fi и сотовой сети, настройки VPN, Touch ID, уведомления и другие параметры, мы можем с самого начала убедиться, что все идет не так, как надо. Чтобы сбросить настройки:
- Выберите «Настройки»> «Основные»> «Сброс».
- Выберите «Сбросить все настройки» и введите свой пароль, когда его попросят.
- Затем выберите «Сбросить все настройки» и коснитесь его еще раз для подтверждения.
Метод 3. Запись и перезапуск
Пользователь сообщества Apple сообщил, что он исправил ошибку записи экрана без звука на экране iPhone. Он сделал следующее:
- Включил запись экрана iPhone.
- Дважды нажмите кнопку «Домой» и смахните приложение «Музыка» с отключенным звуком вверх, чтобы выключить его. полностью.
- Разрешить продолжение записи экрана и повторно открыть музыкальное приложение. Затем воспроизведите песню, которую хотите записать.
- После завершения записи отредактируйте и удалите первую ненужную часть записи.
Метод 4. Обновите свою систему
Многие сообщения о том, что экран iPhone не записывает никаких звуковых ошибок, не происходит на устройствах iOS 11. Мы не уверены, что это ошибка системы, поскольку Apple не делала официального объявления. Но многие пользователи решили проблему, обновив свои устройства до более новой системы. Прежде всего, попробуйте перезагрузить iPhone и посмотрите, сохраняется ли ошибка. Если вы по-прежнему не можете записать звук с экрана iPhone, обновите или восстановите свой iPhone.
- Подключите iPhone к Mac/компьютеру через USB-кабель и откройте iTunes (убедитесь, что это последняя версия).
- Принудительно перезагрузите iPhone. Удерживайте кнопку, пока не увидите логотип Apple. Удерживайте ее, пока не увидите экран режима восстановления.
- Затем выберите «Обновить» во всплывающем окне (или выберите «Восстановить»). Дождитесь завершения процесса.
- Затем принудительно перезагрузите iPhone.
Если вы по-прежнему не можете найти выход после перезагрузки, перезагрузки или обновления, все равно попробуйте первое решение. Этот рекордер экрана, VideoProc, записывает экран iPhone без каких-либо ошибок звука. Между тем, он отлично справляется с записью экрана с лицевой камерой и веб-камерой как на Windows, так и на Mac, а также помогает вам легко записывать и публиковать обучающие и игровые видео.
Как исправить отсутствие звука при записи экрана iPhone
, автор: Jenefey Aaron Обновлено 12.08.2020/Обновление для iPhone Fix
С введенной функцией записи экрана от Apple, пользователи утверждают, что они не сталкиваются с записью экрана iPhone без проблем со звуком. Об этой проблеме сообщали на многих форумах разные пользователи по всему миру. Сегодня мы представили вам несколько решений, которые могут помочь вам решить эту проблему.
- Часть 1: Почему при записи экрана нет звука?
- Часть 2: Если система iOS сбой, как исправить запись экрана iPhone без звука
- Часть 3: Если незначительное программное обеспечение, как исправить запись экрана iPhone без звука
- Дополнительный совет: как сделать экранную запись на iPhone 7/8/X/XR?
Часть 1: почему при записи экрана нет звука?
Первый вопрос, который приходит вам в голову: почему это могло произойти? Могут быть некоторые причины такой проблемы, например «Видео на iPhone без звука».
- Вы, вероятно, просто обновили последнюю бета-версию iOS 14, которая имеет некоторые неточности.
- Пользовательские настройки вашего iPhone не соответствуют записи экрана.
- К сожалению, что-то не так с вашей системой iOS.
- Или вы не включаете на микрофон.
- Просто небольшая программная ошибка.
Часть 2: Если сбой в системе iOS, как чтобы исправить отсутствие звука при записи экрана iPhone
После того, как вы узнали о том, почему звук не записывается на iPad/iPhone, давайте сначала рассмотрим проблему системы iOS, наиболее полезные советы уже даны вам.
- # 1. Использование Tenorshare ReiBoot (без потери данных)
- # 2. Восстановление iPhone с помощью iTunes (потеря данных)
# 1. Исправить запись экрана без звука iPhone с помощью Tenorshare ReiBoot
Иногда некоторые методы могут вызвать потерю данных или может работать не так, как ожидалось. В настоящее время использование Tenorshare ReiBoot кажется разумным решением. Он может решить более 100 проблем, связанных с iOS, одним щелчком мыши. Все, что вам нужно сделать, это выполнить следующие шаги, чтобы решить проблему.




-
После подключения устройства к компьютеру запустите программное обеспечение и нажмите кнопку« Восстановить операционную систему ». Затем нажмите кнопку «Начать восстановление».

-
Нажмите «Загрузить», чтобы установить последний пакет микропрограмм в Интернете.

-
Затем выберите« Восстановить сейчас », чтобы восстановить ваш iPhone..

-
После ремонта ваш iPhone перезагрузится, и iPhone не будет звука, когда проблема с записью экрана будет решена.





# 2. Восстановите iPhone с помощью iTunes, чтобы исправить видео с iPhone без звука
Восстановление iPhone также является одним из методов, который вы можете попробовать, если столкнетесь с такой проблемой. Это полностью восстановит ваш iPhone без данных, что приведет к полной потере данных. Вот шаги, которые вам нужно выполнить.
- Подключите iPhone к компьютеру и запустите последнюю версию iTunes.
-
Выберите свое устройство, когда оно появится в iTunes. . Нажмите на «Восстановить iPhone».

Часть 3: Если незначительные проблемы с программным обеспечением, как исправить отсутствие звука при записи экрана iPhone
Если все вышеперечисленные методы не работают, вы можете следовать приведенным ниже советам, чтобы исправить отсутствие записи звука на экране iPhone на YouTube или записи звука на iPad. Просто несколько основных способов решения
- Решение 1. Включите микрофонный звук.
- Решение 2. Жестко перезагрузите iPhone.
- Решение 3. Сбросьте все настройки на вашем iPhone.
- Решение 4. Обновите iOS до последней версии
Решение 1. Включите Звук микрофона
Если вы не слышите звук во время записи экрана iPhone, это может быть из-за выключенного микрофона. Вам нужно будет включить микрофон. Все, что вам нужно сделать, это выполнить действия, указанные ниже, чтобы решить проблему «запись экрана без звука».
- Проведите пальцем вверх на iPhone и откройте панель управления. Найдите параметр «Запись экрана» и щелкните его.
- Нажмите и удерживайте кнопку записи экрана, пока не увидите всплывающее окно с опцией для звука с микрофона.
-
Щелкните значок микрофона, чтобы включить аудио.

Решение 2. Принудительно перезагрузите iPhone
Если вы все еще думаете, что звук с записью экрана не работает, то вы можете попробовать жестко перезагрузить iPhone. Вот шаги, которые необходимо выполнить, чтобы устранить проблему со звуком в устройстве записи экрана iOS.
- Если вы используете iPhone 6s или более раннюю модель, нажмите и удерживайте кнопку «Домой» и кнопку сна, пока не появится логотип Apple и устройство не перезагрузится.
- Если вы используете iPhone 7/7 Plus, нажмите и удерживайте кнопку уменьшения громкости и боковую кнопку, пока не появится логотип Apple и устройство не перезагрузится.
-
Если вы используете последнюю версию iPhone 11, 11 Pro, XS, XS Max, XR или iPhone X, 8, 8 Plus, нажмите кнопку увеличения и уменьшения громкости. Затем нажмите и удерживайте боковую кнопку, пока не появится логотип Apple и устройство не перезагрузится.

Решение 3. Сброс всех настроек на вашем iPhone
Сброс всех настроек на iOS 13.6/14 beta также иногда бывает эффективным способом. Конечно, мы не могли гарантировать, что это 100% рабочее решение. Так что будьте осторожны с этим способом. Теперь вам нужно перейти в Настройки> Общие> Сброс> Сбросить все настройки. Таким образом будут удалены все ваши индивидуальные настройки, но не будут удалены ваши личные данные.
Решение 4. Обновите iOS до последней версии
Если проблема возникла на любой программный сбой, то обновление iOS может помочь в решении сбоя и, в конечном итоге, проблемы. Следуйте инструкциям ниже, чтобы обновить iOS до последней версии.
- Перейдите в Настройки >> Общие >> Обновление программного обеспечения.
- Убедитесь, что ваш iPhone подключен к надежной сети Wi-Fi и источник питания.
-
Если обновление присутствует, вам нужно будет загрузить и установить его. Убедитесь, что ваше устройство подключено к источнику питания и сети на протяжении всего процесса.

Дополнительный совет: как сделать запись экрана на iPhone 7/8/X/XR?
Многие новые пользователи iPhone могут не знать, как использовать функцию записи экрана? Теперь мы познакомим вас с тем, как правильно снимать экран на iPhone. Во-первых, вам нужно перейти в «Настройки»> «Центр управления»> «Настроить элементы управления» и добавить функцию записи экрана.
Как сделать запись экрана на iPhone без/со звуком:
- Доступ к Центру управления из правого верхнего или нижнего угла экрана.
- Нажмите или удерживайте значок записи экрана.
- Коснитесь значка красный значок микрофона для включения/выключения.
Резюме
В общем, вы только что взглянули в 5 лучших решениях, которые можно использовать для ответа на вопрос «почему у моей записи экрана нет звука». Tenorshare ReiBoot — это очень рекомендуемый инструмент, который решит все ваши проблемы одним щелчком мыши. Если вам понравилась статья, оставьте свой отзыв. Вы можете сделать это, оставив комментарий ниже. Вы также можете сообщить нам о любом другом решении.