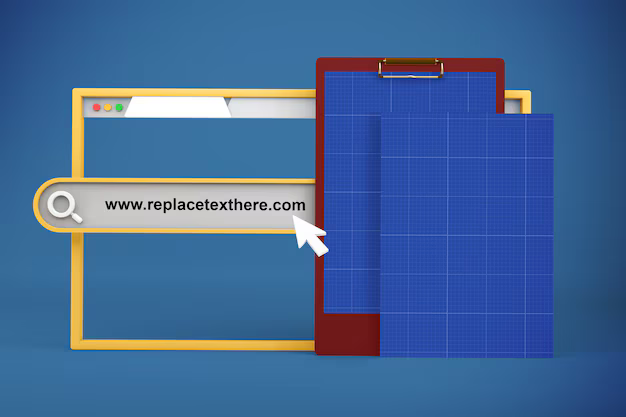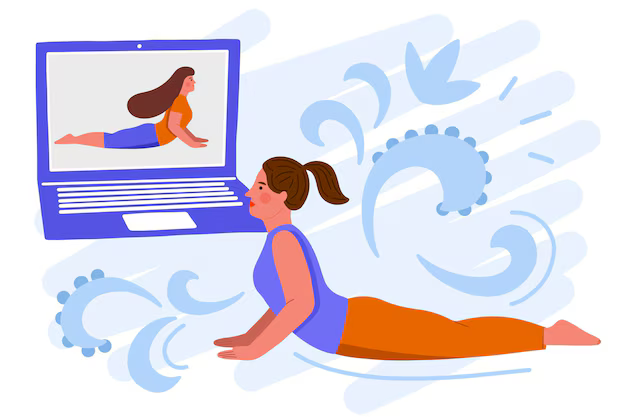Три функции в Windows могут вызвать появление диалогового окна сохранения при попытке распечатать документ: параметр «Печать в файл», параметр «Печать в PDF »и Microsoft XPS Document Writer. Каждая функция существует, чтобы помочь пользователям отправлять файлы на другие компьютеры перед печатью. Если вы просто хотите печатать в обычном режиме, убедитесь, что оба этих параметра отключены.
Печать в файл
Печать в файл заставляет ваш компьютер сохранять данные для вашего задания печати в файл вместо того, чтобы отправлять эти данные на ваш принтер. Включенная установкой флажка «Печать в файл» в окне «Печать», эта функция создает документ, который другие пользователи могут открыть для печати документа, даже если у них нет программного обеспечения, необходимого для загрузки самого документа. Однако как функция, оставшаяся от старых операционных систем, «Печать в файл» плохо работает с USB-принтерами и требует, чтобы у других пользователей были те же драйверы принтера, чтобы использовать файл.
Печать в PDF
Windows 10 предлагает возможность печати в PDF. Это можно сделать, выбрав «Печать в Microsoft PDF» в окне «Печать». Он создает PDF-документ, который можно открывать и просматривать в Adobe Reader и во многих программах для Windows, Macintosh, iPhone, Android и других операционных систем. Это позволит вам выбрать имя файла и сохранить файл, с которым вы работаете, в формате PDF. Вы можете распечатать PDF-файл даже без установленного принтера.
Печать в XPS Writer
Microsoft XPS Document Writer автоматически появится в списке установленных принтеров. Устройство записи XPS действует как виртуальный принтер, сохраняя задание печати в виде файла XPS. В отличие от функции «Печать в файл» любой компьютер с Windows может читать документы XPS без специальных драйверов. Эта функция вообще не зависит от вашего фактического принтера — вы даже можете создавать файлы XPS без подключенного принтера.
Использование файлов XPS
В отличие от файлов «Печать в файл», которые требуют использования командной строки для печати, вы можете дважды щелкнуть файл XPS, чтобы открыть его в средстве просмотра XPS. В средстве просмотра вы можете распечатать документ на реальном принтере или добавить цифровую подпись для подтверждения его подлинности при отправке другому пользователю. Файлы XPS работают аналогично файлам Adobe PDF, передавая точное содержание и визуальный макет документа без возможности изменения. Если вы хотите автоматически просматривать файлы XPS после создания, нажмите «Свойства» в окне «Печать» и установите флажок «Автоматически открывать» на вкладке «Документы XPS».
Отключение печати в файл
Случайное включение любой функции печати файла может привести к неожиданному открытию окна сохранения. В окне «Печать» убедитесь, что флажок «Печать в файл» не установлен.. Если в качестве выбранного принтера отображается «Microsoft XPS Document Printer» или «Print to Microsoft PDF», переключите настройку на ваш фактический принтер. Ваш компьютер автоматически переключится на принтер XPS или PDF, если ваши обычные драйверы принтера перестанут работать или вы их удалите. Если вы не можете найти свой обычный принтер в списке, переустановите его драйверы и повторите попытку.
Предупреждения
Информация в этой статье относится к Windows 7, 8 и 10. Он может незначительно или значительно отличаться в других версиях.
Я не могу распечатать файл PDF. Как мне заставить его напечатать?
Проблема:
PDF-файлы иногда имеют проблемы с печатью или печатаются только частично при печати обычными методами.
Решение:
Распечатайте файл как изображение (это может занять немного больше времени, чем обычная печать).
Инструкции:
- Откройте меню «Файл»
- Выберите «Печать».
- Появится окно «Печать».
- Нажмите «Дополнительно».
- Поставьте галочку в поле рядом с «Печать как изображение»
- Нажмите OK, чтобы закрыть окно «Дополнительно».
- Нажмите OK, чтобы напечатать