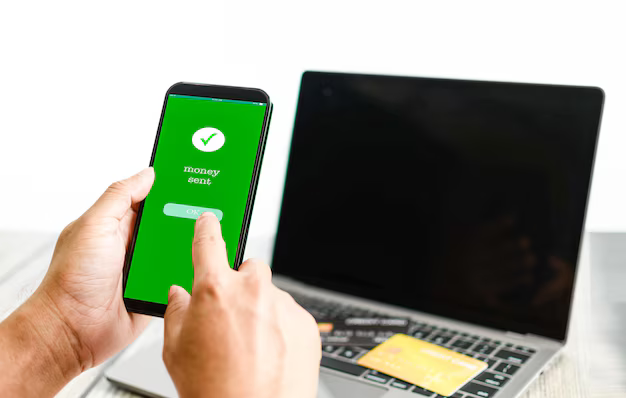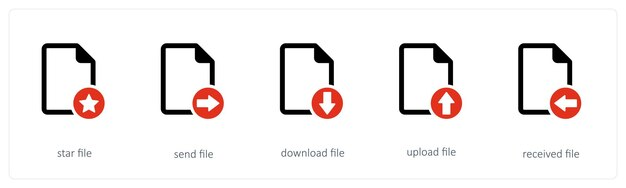Вы можете конвертировать и открывать презентации в Keynote на iPhone, iPad, iPod touch или Mac. Если у вас нет устройства Apple, вы можете использовать Keynote онлайн на iCloud.com.
iPhone или iPad

Mac

iCloud
Конвертируйте и открывайте файлы в Keynote на iPhone или iPad
Вы можете работать с различными форматами файлов в Keynote на вашем iPhone или iPad. Проверьте, какие форматы совместимы.
Преобразование презентации Keynote в Keynote на iPhone или iPad
Если вы хотите открыть презентацию Keynote в другом приложении, таком как Microsoft PowerPoint, используйте Keynote для преобразования презентации в соответствующий формат.
- Откройте презентацию, которую вы хотите преобразовать, затем коснитесь Кнопка «Дополнительно»
 .
.
- Нажмите «Экспорт».
- Выберите формат для презентации.
- Выберите, как вы хотите отправить презентацию, например, с помощью почты или сообщений.
Открыть файл в Keynote для iPhone или iPad
Чтобы открыть файл, например файл Microsoft PowerPoint, в Keynote на iPhone или iPad , коснитесь файла в диспетчере презентаций. Если вы не видите диспетчер презентаций, нажмите «Презентации» (на iPad) или кнопку «Назад»  (на iPhone), затем нажмите файл, который вы хотите открыть. Если файл затенен, это значит, что он не в совместимом формате.
(на iPhone), затем нажмите файл, который вы хотите открыть. Если файл затенен, это значит, что он не в совместимом формате.
Вы также можете открыть файл в Keynote из другого приложения, например из приложения «Файлы», или из электронной почты:
- Откройте другое приложение, затем выберите файл или вложение.
- Нажмите кнопку «Поделиться»
 .
.
- Нажмите» Копировать в Keynote «. Исходный файл остается нетронутым.
Когда файл открывается, вы можете получить сообщение о том, что презентация будет выглядеть иначе. Например, Keynote уведомляет вас об отсутствии шрифтов. Нажмите Готово, чтобы открыть презентацию в Keynote.
Keynote для Mac
В Keynote для Mac можно работать с различными форматами файлов. Проверьте, какие форматы совместимы.
Преобразование презентации Keynote в Keynote для Mac
Если вы хотите откройте презентацию Keynote в другом приложении, таком как Microsoft PowerPoint, используйте Keynote для преобразования презентации в соответствующий формат.
- Откройте презентацию Keynote, которую вы хотите преобразовать.
- Выберите «Файл»> «Экспортировать в», затем выберите формат..
- В открывшемся окне вы можете выбрать другой формат или настроить любые дополнительные параметры. Например, вы можете потребовать пароль для открытия экспортированного PDF-файла, выбрать формат для экспортированной презентации PowerPoint или настроить время презентации, если вы экспортируете как файл фильма.
- Щелкните Далее.
- Введите имя файла и выберите папку для его сохранения.
- Нажмите «Экспорт».
В отправьте файл в определенном формате через почту, сообщения, AirDrop или заметки, выберите «Поделиться»> «Отправить копию», выберите способ отправки презентации, затем выберите формат.
Откройте файл в Keynote для Mac
В Finder щелкните файл, удерживая клавишу Control, затем выберите «Открыть с помощью> Keynote». Если Keynote — единственное приложение для презентаций на вашем Mac, вы можете просто дважды щелкнуть файл.
В приложении Keynote для Mac выберите «Файл»> «Открыть», выберите файл, затем нажмите «Открыть». Если файл затенен, это несовместимый формат.
Когда файл открывается, вы можете получить сообщение о том, что презентация будет выглядеть иначе. Например, Keynote уведомляет вас об отсутствии шрифтов. Вы также можете увидеть предупреждения при открытии презентаций, созданных в более старых версиях Keynote.
Keynote для iCloud
Keynote для iCloud позволяет открывать, редактировать , и делитесь своими файлами из поддерживаемого браузера на Mac или ПК. Проверьте, какие форматы файлов совместимы с Keynote для iCloud. Если у вас нет устройства Apple, узнайте, как создать Apple ID.
Преобразование презентации Keynote в Keynote для iCloud
- Войдите в iCloud.com со своим Apple ID.
- Щелкните Keynote.
- В диспетчере презентаций нажмите кнопку «Дополнительно»
 на файле, который хотите преобразовать, затем выберите «Загрузить копию». Если у вас открыта презентация, нажмите кнопку «Инструменты»
на файле, который хотите преобразовать, затем выберите «Загрузить копию». Если у вас открыта презентация, нажмите кнопку «Инструменты»  на панели инструментов, затем выберите «Загрузить копию».
на панели инструментов, затем выберите «Загрузить копию».
- Выберите формат для презентации. Файл начнет загружаться в папку для загрузки в вашем браузере.
Откройте файл в Keynote для iCloud
- Войдите в iCloud.com со своим Apple ID.
- Щелкните Keynote.
- Перетащите нужный файл для загрузки в менеджер презентаций в вашем браузере. Или нажмите кнопку «Загрузить»
 , выберите файл, затем нажмите «Выбрать».
, выберите файл, затем нажмите «Выбрать».
- Дважды щелкните файл в менеджер презентаций.
Проверить совместимость формата файла

Форматы, которые можно открывать в Keynote
Эти форматы файлов можно открывать в Keynote на iPhone, iPad, Mac и в Интернете на сайте iCloud.com :
- Все версии Keynote
- Microsoft PowerPoint: Office Open XML (.pptx) и Office 97 или новее (.ppt)
Форматы, в которые можно преобразовать презентации Keynote

Keynote на iPhone или iPad
- Microsoft PowerPoint Office Open XML (.pptx)
- Фильм (.mov )
- Изображения (.jpeg, .png или .tiff)
- Анимированный GIF
Keynote для Mac:
- Keynote ’09
- Microsoft PowerPoint: Office Open XML (.pptx) и Office 97 или новее (.ppt)
- Фильм (.m4v или .mov, в зависимости от формата)
- HTML
- Изображения (.jpeg, .png или .tiff)
- Анимированный GIF
Keynote для iCloud:
- Microsoft PowerPoint Office Open XML (.pptx)
Подробнее
- Keynote на iPhone, iPad, Mac и в Интернете на iCloud.com использует один и тот же формат файлов. Если вы создаете или редактируете презентацию в Keynote на одной платформе, вы можете открыть ее в Keynote на любой из других платформ.
- Вы можете обновить до текущих версий Keynote на своем iPhone или iPad с Магазин приложений. Чтобы обновить Keynote на Mac, используйте приложение App Store на Mac.
- Если вы конвертируете презентацию Keynote в презентацию, совместимую с Keynote ’09, узнайте больше об изменениях, которые происходят при экспорте в iWork ’09.
Подробное руководство по управлению PowerPoint с iPhone
3 основных способа управления PowerPoint с iPhone

ApowerMirror

ApowerMirror — это программа зеркального отображения экрана, совместимая с Windows и Mac. Используя его, вы можете отображать фотографии, видео и другие медиафайлы на большом экране. Более того, последняя версия ApowerMirror также позволяет управлять PowerPoint с iPhone. Значит, так удобнее учителям, которые обычно показывают слайды в классе. Они могут удаленно управлять PowerPoint с iPhone с помощью ApowerMirror. Вот подробное руководство:
- Загрузите и установите последнюю версию ApowerMirror на свой компьютер и iPhone.
Загрузить
- Запустите программу как на вашем компьютере, так и на iPhone. Убедитесь, что ваш телефон и компьютер подключены к одной сети Wi-Fi. На iPhone нажмите синюю кнопку «M», чтобы найти устройства..
- Затем выберите свой компьютер из доступных устройств с первоначальным именем «Apowersoft».
- Добавьте функцию удаленного управления PowerPoint, нажав значок «Управление инструментами» в правом верхнем углу. угол. Затем вы можете управлять PowerPoint со своего iPhone.
PPT Remote Pro

Никогда еще удаленное управление презентацией PowerPoint и Keynote с помощью PPT Remote Pro не было таким простым. Просто подключите оба устройства к одному интернет-соединению. С помощью этого инструмента вы можете управлять PowerPoint из iOS и менять слайд одним щелчком мыши, смахивать пальцем или нажимать кнопки регулировки громкости с помощью iPhone. Кроме того, вы можете получить доступ к множеству функций, которые помогут вам улучшить вашу способность сделать презентацию максимально гладкой.
- Перейдите по официальной ссылке и загрузите и установите PPT Remote Pro на свой компьютер. Запустите его и выберите IP-адрес вашего подключения к Интернету, затем нажмите кнопку «Вкл.».
- Откройте приложение на iPhone. Телефон автоматически обнаружит ваш компьютер. Просто нажмите кнопку «Пуск», чтобы управлять PPT с помощью iPhone.
Power Remote Pro

Далее идет Power Remote Pro. Этот инструмент представляет собой PowerPoint, Keynote, Google Slides, PDF и Word кликер для Windows и Mac, поддерживающий двухканальную технологию, подключение к Интернету, предварительный просмотр и заметки. Кроме того, кликер для приложения iPhone PPT Control поставляется с двухканальным соединением, которое гарантирует, что вы никогда не потеряете соединение при удаленном управлении PowerPoint с iPhone во время презентации. Вы также можете использовать его в одноканальном режиме. Это синхронизированная технология проверки кодирования — одна из самых быстрых, точных и надежных, чем другие обычные физические пульты дистанционного управления. Прочтите следующие шаги, чтобы начать управлять презентациями с помощью этого инструмента.
- Загрузите и установите Power Remote Pro на ПК и на iPhone, а затем запустите его.
- На вашем iPhone отсканируйте QR-код, если оба устройства не находятся на одном сервере Wi-Fi. Если оба устройства подключены к одному Интернету, ваш iPhone сможет автоматически найти ваш компьютер. Просто нажмите кнопку «ПУСК», чтобы подключиться.
- Теперь вы можете управлять презентацией PowerPoint.
Заключение
Эти Инструменты очень полезны тем, что они не только предоставляют возможности для управления слайд-шоу PowerPoint, но и позволяют управлять документами Keynote, Google Slides, PDF и Word, просто используя устройство iPhone. Кроме того, эти приложения не требуют привилегий root и доступны в App Store.
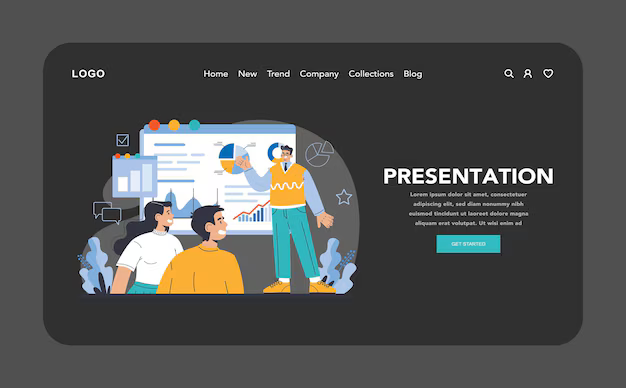

 .
.
 .
.
 на файле, который хотите преобразовать, затем выберите «Загрузить копию». Если у вас открыта презентация, нажмите кнопку «Инструменты»
на файле, который хотите преобразовать, затем выберите «Загрузить копию». Если у вас открыта презентация, нажмите кнопку «Инструменты»  на панели инструментов, затем выберите «Загрузить копию».
на панели инструментов, затем выберите «Загрузить копию».
 , выберите файл, затем нажмите «Выбрать».
, выберите файл, затем нажмите «Выбрать».