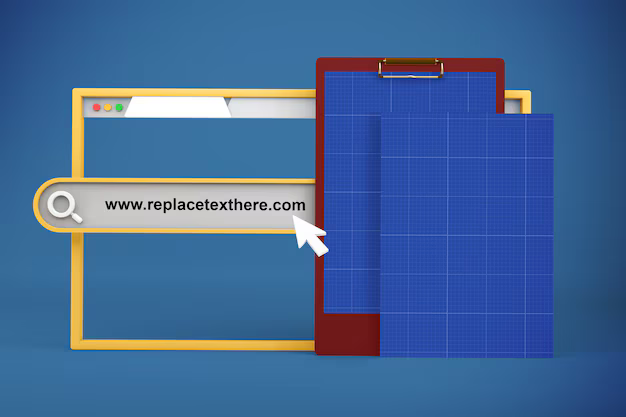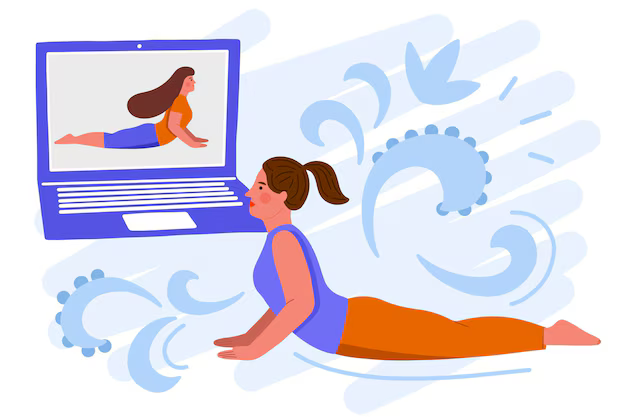Обзор
В этой статье мы обсудим как присоединиться к мгновенной встрече с помощью приглашения по электронной почте, приглашения для обмена мгновенными сообщениями, из браузера, из настольного и мобильного приложения Zoom, со стационарного или мобильного телефона, а также с помощью устройства H.323 или SIP.
Прежде чем присоединиться к собранию Zoom на компьютере или мобильном устройстве, вы можете загрузить приложение Zoom из нашего Центра загрузок. В противном случае вам будет предложено загрузить и установить Zoom, когда вы нажмете ссылку для присоединения.
Вы также можете присоединиться к тестовой встрече, чтобы ознакомиться с Zoom.
Предварительные требования
- Каждое собрание имеет уникальный 9, 10 или 11-значный номер, называемый идентификатором собрания, который потребуется для присоединения к собранию Zoom.
- Если вы присоединяетесь по телефону, вам понадобится номер для телеконференции, указанный в приглашении.
 Windows |
Windows |  Mac
Mac
- Откройте настольный клиент Zoom.
- Присоединитесь к собранию одним из следующих способов:
- Нажмите Присоединиться к собранию , если хотите чтобы присоединиться без входа.

- Войдите в Zoom, затем нажмите Присоединяйтесь.

- Нажмите Присоединиться к собранию , если хотите чтобы присоединиться без входа.
- Введите номер идентификатора собрания и свое отображаемое имя.
- Если вы вошли в систему, измените свое имя, если вы не хотите, чтобы отображалось имя по умолчанию.
- Если вы не вошли в систему, введите отображаемое имя.

- Выберите, если вы хотите подключить аудио и/или видео, и нажмите
 Linux
Linux
- Открыть рабочий стол Zoom клиент.
- Присоединяйтесь к собранию одним из следующих способов:
- Нажмите Присоединиться к собранию , если хотите присоединиться без подписи дюйм.
- Войдите, чтобы увеличить, затем нажмите Присоединиться.

- Введите номер и имя идентификатора встречи.
- Если вы вошли в систему, измените свое имя, если вы не хотите, чтобы отображалось ваше имя по умолчанию.
- Если вы не вошли в систему, введите отображаемое имя.
- Выберите, если вы хотите подключить аудио и/или видео, и нажмите Присоединиться .

 Android
Android
- Откройте Zoom Mobile приложение. Если вы еще не загрузили мобильное приложение Zoom, вы можете загрузить его из Google Play Store..
- Присоединяйтесь к собранию одним из следующих способов:
- Нажмите Присоединиться к собранию , если хотите присоединиться без входа в систему.
- Войдите, чтобы увеличить, затем нажмите Присоединиться.

- Введите номер идентификатора встречи и свое отображаемое имя.
- Если вы вошли в систему, измените свое имя, если вы не хотите, чтобы отображалось ваше имя по умолчанию.
- Если вы не вошли в систему, введите отображаемое имя.
- Выберите, если вы хотите подключить аудио и/или видео, и нажмите Присоединиться к совещанию .

 iOS
iOS
- Откройте масштаб мобильное приложение. Если вы еще не загрузили мобильное приложение Zoom, вы можете загрузить его из App Store.
- Присоединяйтесь к собранию одним из следующих способов:
- Нажмите Присоединяйтесь к собранию , если хотите присоединиться, не входя в систему.
- Войдите в Zoom, затем нажмите Присоединиться.

- Введите номер идентификатора встречи и свое отображаемое имя.
- Если вы вошли в систему, измените свое имя, если не хотите, чтобы отображалось имя по умолчанию.
- Если вы не вошли в систему, введите отображаемое имя.
- Выберите, хотите ли вы подключить аудио и/или видео, и выберите Присоединиться.

 Веб-браузер
Веб-браузер
Google Chrome
- Откройте Chrome.
- Перейдите в join.zoom .us.
- Введите вашу встречу g ID, предоставленный хостом/организатором.

- Щелкните Присоединяйтесь .
- Если вы впервые подключаетесь из Google Chrome, вам будет предложено открыть клиент Zoom, чтобы присоединиться к встрече.
- Вы можете установить флажок Всегда открывать эти типы ссылок в связанном приложении , чтобы пропустить этот шаг в будущем.
- Нажмите Open Zoom Meetings (ПК) или Откройте zoom.us (Mac).

Safari
- Откройте Safari.
- Перейти, чтобы присоединиться .zoom.us.
- Введите идентификатор вашей встречи, предоставленный организатором/организатором.

- Нажмите Присоединиться .
- Когда вас спросят, хотите ли вы открыть zoom.us, нажмите Разрешить

Microsoft Edge или Internet Explorer
Откройте Edge или Internet Explorer.
- Перейдите на сайт join.zoom.us.
- Введите идентификатор встречи, предоставленный организатором/организатором.

- Щелкните
Mozilla Firefox
- Откройте Firefox.
- Перейдите на сайт join.zoom.us.
- Введите идентификатор вашей встречи, предоставленный организатором/организатором.

- Щелкните Присоединиться .
- Если вы присоединяетесь впервые из Firefox вас могут попросить открыть Zoom или пакет установщика Zoom.
- Чтобы пропустить этот шаг в будущем, отметьте Запомнить мой выбор для ссылок zoommtg .
- Нажмите Открыть ссылку.

 Электронная почта
Электронная почта
Щелкните ссылку присоединиться в своем электронном письме или приглашении в календаре.

В зависимости от вашего браузера по умолчанию вам может быть предложено открыть Zoom. 
 Обмен сообщениями
Обмен сообщениями
Если вы в сети, с помощью Zoom настольный клиент или мобильное приложение, другие смогут отправлять вам приглашения на встречу через мгновенное сообщение. Вы получите уведомление о входящем сообщении, в котором будет отображаться, кто звонит, а также мелодия звонка. Выберите Принять , чтобы присоединиться к встрече с человеком, который вам звонит.

 Телефон
Телефон
- Вкл. на телефоне, наберите номер для телеконференции, указанный в приглашении.
- Введите идентификационный номер собрания, когда будет предложено с помощью панели набора номера.
Примечание . Если вы уже присоединились к совещанию через компьютер, у вас будет возможность ввести свой двухзначный идентификатор участника, который будет связан с вашим компьютером. Если вы не подключились на своем компьютере, просто нажмите # еще раз, когда будет предложено ввести свой идентификатор участника.
SIP/H.323
- Наберите IP-адрес, предоставленный вам в приглашении на собрание (требуется надстройка порта Room Connector).
- Введите идентификатор собрания с помощью сигналов касания (DTMF), за которым следует #. Или вы можете использовать строки набора, например 192.168.10.55 ## 000111000, чтобы присоединиться непосредственно к собранию. Дополнительные сведения см. В разделе «Начало работы с Cloud Room Connector».

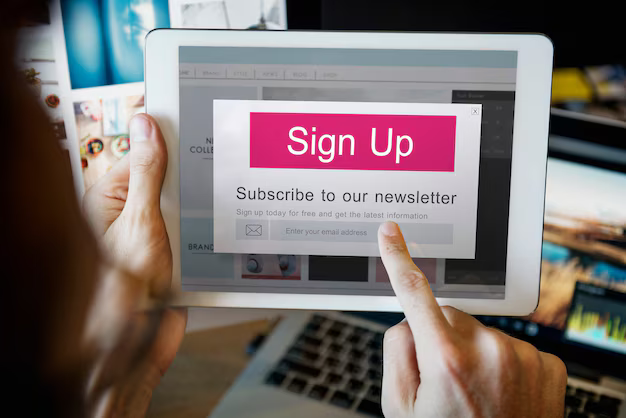
 Windows |
Windows |  Mac
Mac


 Linux
Linux

 Android
Android


 Веб-браузер
Веб-браузер


 Обмен сообщениями
Обмен сообщениями Телефон
Телефон