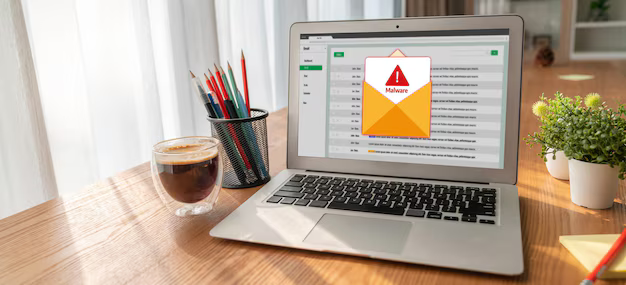Подпись электронной почты — это текст, например ваша контактная информация или любимая цитата, который автоматически добавляется в конце сообщений Gmail в качестве нижнего колонтитула.
Примечание . Чтобы узнать, как воссоздать подписи Outlook в Gmail, посетите раздел 2.5 Центра обучения.
context-selector>
Добавить или изменить подпись
В подпись можно добавить до 10 000 символов.
- Открыть Gmail .
- В правом верхнем углу нажмите «Настройки»

 Просмотреть все настройки .
Просмотреть все настройки .
- В разделе« Подпись »добавьте текст своей подписи в поле. При желании вы можете отформатировать свое сообщение, добавив изображение или изменив стиль текста.
- Внизу страницы нажмите Сохранить изменения .
Управление несколькими подписями
Вы можете использовать разные подписи для своих писем. Например, вы можете установить подпись по умолчанию для новых писем, которые вы создаете или на которые отвечаете. Вы также можете выбрать другую подпись для каждого отправляемого вами электронного письма.
Совет . Если вы хотите изменить свою подпись во время написания электронного письма, в нижней части в окне щелкните Вставить подпись  .
.
Изменить подписи
- Откройте Gmail.
- В правом верхнем углу нажмите «Настройки»

 Просмотреть все настройки .
Просмотреть все настройки .
- В разделе «Общие» прокрутите до «Подпись» и щелкните подпись, которую хотите отредактировать.
- Используйте текстовое поле для внесения изменений.
- Чтобы изменить имя подписи, нажмите Edit
 .
.
- Чтобы изменить имя подписи, нажмите Edit
- В нижней части экрана нажмите Сохранить
Совет : вы также можете выбрать подпись по умолчанию для новых писем и писем, на которые вы отвечаете.
Удалить подписи
- Откройте Gmail.
- В правом верхнем углу нажмите «Настройки»

 Просмотреть все настройки .
Просмотреть все настройки .
- В разделе «Общие» перейдите к «Подпись».
- Щелкните подпись, которую хотите удалить.
- Нажмите «Удалить»

 Удалить .
Удалить .
- Внизу нажмите Сохранить Изменения ..
Добавьте подпись, если вы используете функцию «Отправить письмо как»
Если вы используете функцию «Отправить почту как» для отправки с разных адресов в своей учетной записи, вы можете добавить разные подписи для каждого адреса.
Чтобы выбрать адрес, используйте выпадающее меню. раскрывающееся меню над текстовым полем подписи на странице настроек.
Если вы не видите раскрывающееся меню:
- Откройте учетные записи и страницу настроек импорта.
- Убедитесь, что ваши адреса указаны в разделе «Отправить письмо как».
Устранение неполадок
Если вы заметили лишние символы в своей подписи, это потому, что некоторые версии Gmail не поддерживают такие функции, как выделение жирным шрифтом или курсив.
Чтобы удалить лишние символы, удалите любое специальное форматирование в вашей подписи.
Если вы видите «Обычный текст» над полем для подписи, вам необходимо отключить P оставьте текстовый режим перед редактированием подписи.
- Откройте Gmail.
- Нажмите Написать .
- В правом нижнем углу нажмите Дополнительные параметры
 .
.
- Снимите флажок «Режим обычного текста». «
Подписи отделены от остальных ваших сообщение с двумя дефисами.
Чтобы увидеть свою подпись, перейдите в конец сообщения, затем нажмите Показать обрезанное содержимое  .
.
- Если вы добавили фотографию или изображение из Google Диск, вам необходимо опубликовать свое изображение, чтобы оно появилось в вашей подписи. Примечание. Если вы используете Gmail со своей рабочей или учебной учетной записью, попросите администратора разрешить вам публиковать изображения для всех.
- Найдите изображение, например логотип вашей компании. , затем получите URL-адрес изображения.
- Добавьте собственное изображение в Google и используйте этот URL-адрес.
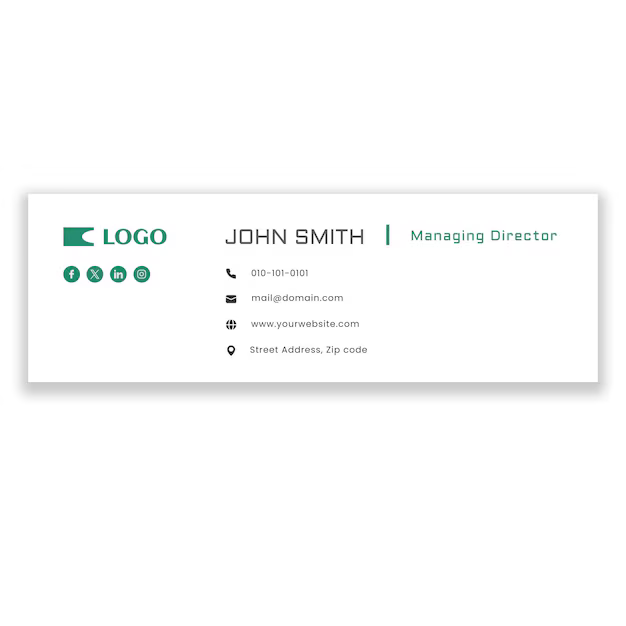

 Просмотреть все настройки .
Просмотреть все настройки .
 .
.

 .
.