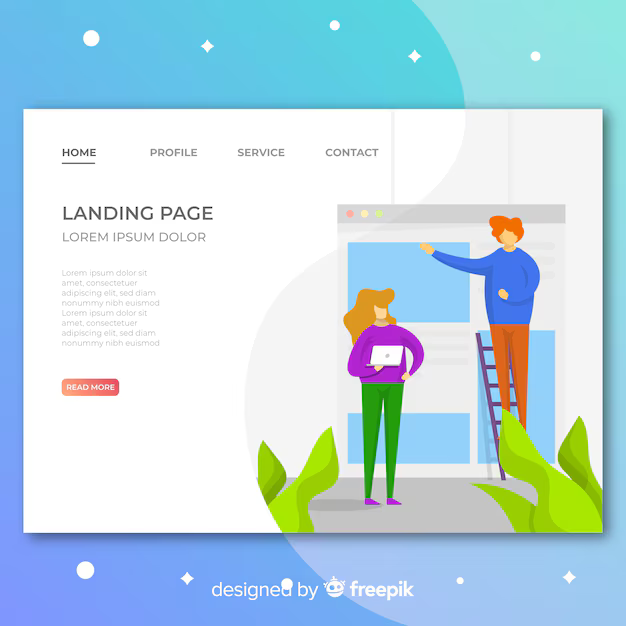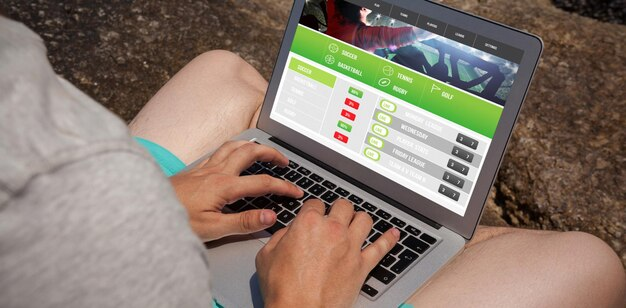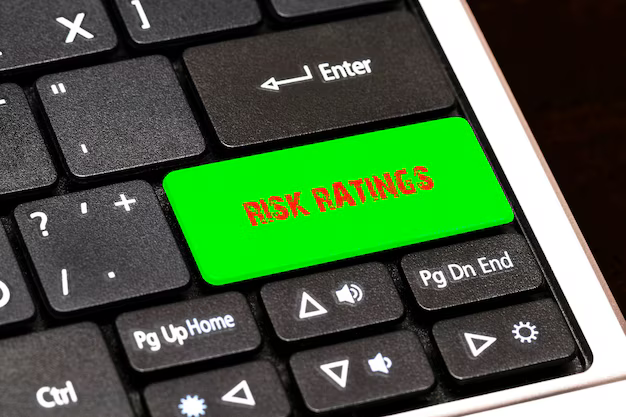Удаление анимации в PowerPoint — это простая задача выбора и удаления, но даже прежде, чем вы удалите какую-либо анимацию, выясните, почему вы хотите ее удалить. Перед удалением анимации следует рассмотреть несколько очевидных вопросов:
- Хотите удалить и анимацию, и анимированный объект слайда?
- Или вы хотите просто удалить анимацию и оставить объект слайда?
- Или, может быть, вы не хотите удалять анимацию или объект слайда. Вы просто хотите изменить анимацию?
Вот ответы:
- Если вы выберете 1, вам не нужно читать остальная часть этого учебника. Просто удалите анимированный объект слайда, такой как фигура, и вся анимация, добавленная к этому объекту, тоже исчезнет.
- Если вы выбрали 2, вам нужно прочитать остальную часть этой страницы.
- Если вы выбрали 3, то просмотрите наше руководство по изменению анимации в PowerPoint 2016 для Windows.
Теперь, когда вы определились с тем, что хотите делать, удаление анимации очень просто. Выполните следующие действия, чтобы удалить любую существующую анимацию в PowerPoint 2016 для Windows:
- Выберите объект слайда, к которому применена одна или несколько анимаций. Обратитесь к нашему руководству по добавлению анимации в PowerPoint 2016, чтобы узнать, как можно добавить анимацию.
Примечание. Хотя мы используем фигуру в этом Например, тот же метод будет работать для добавления анимации к любому объекту слайда в PowerPoint.
- Доступ к вкладке Animations на ленте и внутри Анимация , выберите вариант Нет (выделено синим на Рис. 1 ) . Это удалит все анимации, примененные к объекту слайда за один раз.

Рис. 1. Для удаления анимации не следует выбирать ни один параметр - У вас есть несколько анимаций, назначенных выбранному объекту слайда (см. фигуру с несколькими анимациями, выделено синим на рис. 2 ниже)? Вы можете удалить определенную анимацию из панели анимации . Чтобы вызвать панель анимации , сначала перейдите на вкладку Анимация на ленте. Затем нажмите кнопку Панель анимации , выделенную красным на рис. 2 .

Рис. 2. Кнопка панели анимации - Откроется панель анимации (выделена красным на рис. 3 ) в интерфейсе PowerPoint 2016.

Рис. 3. Панель анимации в интерфейсе PowerPoint - На панели анимации выберите анимацию, которую вы хотите удалить.. Щелкните правой кнопкой мыши выбранную анимацию, чтобы открыть раскрывающийся список, и выберите параметр Удалить (выделен красным на рис. 4 ).

Рисунок 4: Необходимо выбрать параметр «Удалить»В качестве альтернативы выберите анимацию, которую необходимо удалить, в панели анимации (или на слайде) и нажмите Удалить на клавиатуре. Если вы по ошибке удалили не ту анимацию, быстро нажмите сочетание клавиш Ctrl + Z , чтобы отменить действие.

Сочетания клавиш PowerPoint
Хотите больше сочетаний клавиш?
Изучите нашу электронную книгу сочетаний клавиш и последовательностей клавиш PowerPoint, которая обновлена для всех версий PowerPoint.
- Сохраните презентацию.
См. Также:
Удаление анимации в PowerPoint 2013 для Windows
Удалить анимацию в PowerPoint 2011 для Mac
Удалить анимацию в PowerPoint 2010 для Windows
Удалить анимацию в PowerPoint 2007, 2003 и 2002 для Windows
Отключить переходы между слайдами для определенного элемента в PowerPoint
В основном у меня одинаковый заголовок на двух последовательных слайдах, и я не хочу, чтобы заголовок выполнял переход между слайдами, как он не меняется. Есть ли способ сделать это?
Не выполняйте переход на втором слайде. Если вы хотите, чтобы содержимое слайда отображалось нескучным образом, выберите все элементы, кроме заголовка, и используйте анимацию.
0
Переходы между слайдами применяются ко всему слайду, включая все его содержимое (заголовок, изображения, текст, диаграммы и т. д.). Таким образом, вы не можете исключить конкретный объект на слайде из перехода.
Однако вы можете имитировать желаемый эффект, применив подходящий переход между слайдами, содержащими общий заголовок. Например, переходы Wipe очень хорошо подходят для такого рода сценариев. Если вы разместите заголовок на обоих слайдах в одной и той же позиции и примените переход с вытеснением, он будет выглядеть так, как будто контент только что изменился, но заголовок остался..
Если вы разместите элементы, которые вы хотите сохранить статическими в макете слайда, а затем применить этот макет к слайдам до и после перехода, элементы макета останутся статичными, в то время как содержимое слайдов перемещается вместе с переходом панорамирования.