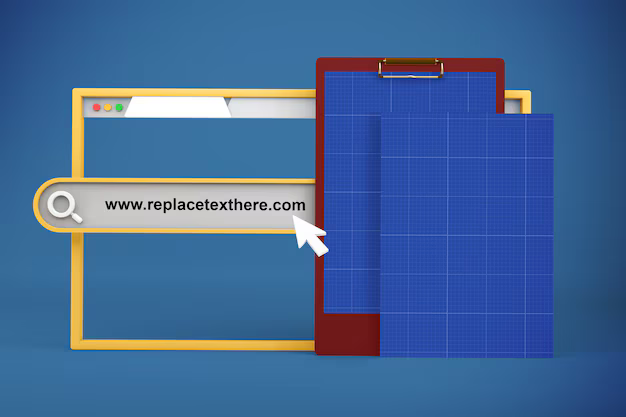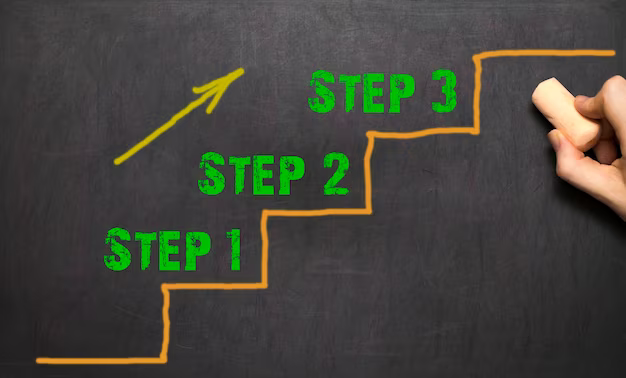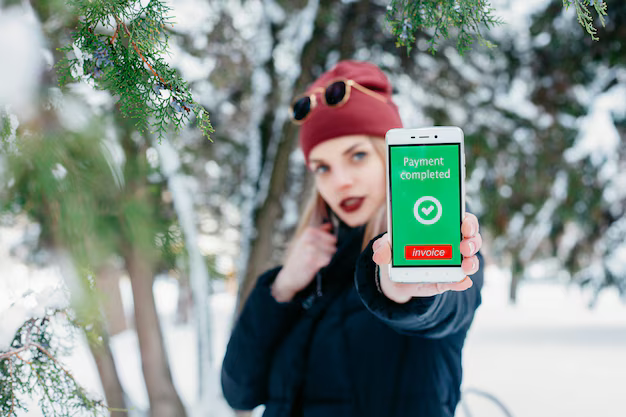Чтобы удалить файлы Google Диска, переместите их в корзину. Файлы в корзине будут автоматически удалены через 30 дней. Вы можете восстановить файлы из корзины до истечения 30-дневного периода. Вы также можете удалить их навсегда, чтобы очистить корзину. Если вы удалите, восстановите или окончательно удалите несколько файлов или папок одновременно, вам может потребоваться время, чтобы заметить изменения.
Переместить файл в корзину
Чтобы удалить файл с вашего Диска, поместите это в твоем мусоре. Файл будет храниться в корзине 30 дней, после чего будет автоматически удален. Когда вы помещаете файл в корзину:
- Если файл принадлежит вам, люди, с которыми вы им поделились, могут сделать копию. Узнайте, как удалить файл без возможности восстановления.
- Если файл не принадлежит вам, удаление файла с Диска приведет только к его удалению.
- На вашем компьютере перейдите на drive.google.com.
- Щелкните файл.
- Нажмите «Удалить»
 .
.
При синхронизации файлов:
- Между Google Диском и вашим компьютером, любые файлы, которые вы удаляете в одном месте, будут удалены везде.
- В папках на вашем компьютере вы можете выбрать способ удаления файлов.
Чтобы изменить как файлы удаляются с помощью приложения «Автозагрузка и синхронизация», узнайте, как изменить настройки.
Переместить файлы в корзину
- На вашем компьютере найдите файл, который вы хотите удалить.
- Перетащите файл в корзину на вашем компьютере.
- Файл будет удален везде. Удаление файла повсюду может занять некоторое время.
Drive File Stream
Чтобы использовать Клиент Google Диска, вам необходимо войти в учетную запись Google на работе или в учебном заведении, и вы не вошли в учетную запись Google. Нажмите здесь, чтобы войти в свою учетную запись Google.
Очистите корзину
Вы можете навсегда удалить человека файл или очистите корзину целиком.
- После того, как вы удалите файл навсегда, любой, кому вы поделились этим файлом, потеряет к нему доступ.
- Если вы хотите, чтобы другие могли просматривать файл, вы можете передать право собственности кому-то другому.

Очистите всю корзину
- На своем компьютере перейдите в drive.google.com.
- Слева нажмите Корзина .
- Убедитесь, что нет файлов, которые вы хотите сохранить .
- В правом верхнем углу нажмите Очистить корзину .
Совет. Если вы не видите «Очистить корзину», вверху рядом с «Корзина» нажмите стрелку вниз 
 Очистить корзину .
Очистить корзину .
Удалить отдельный файл навсегда
- На вашем компьютере перейдите на диск .google.com.
- Слева нажмите Корзина .
- Щелкните файл.
- Вверху нажмите Удалить навсегда
 .
.
При использовании резервного копирования и синхронизации для синхронизации файлов между Google Диском и компьютером вы можете выбрать, будут ли файлы Удалить в одном месте будет удалено везде.
Очистите корзину
Чтобы навсегда удалить файлы, очистите корзину на своем компьютере.
Drive File Stream
Чтобы использовать Drive File Stream, вам необходимо войти в Google Учетная запись на работе или учебе, и вы не вошли в учетную запись Google. Нажмите здесь, чтобы войти в свою учетную запись Google.
Восстановить файл из корзины
Если в корзине есть файл, который вы хотите сохранить, верните его в «Мой диск». Если вы не являетесь владельцем файла и хотите его использовать:
- Сделайте копию файла.
- Свяжитесь с владельцем, чтобы он восстановил его.
- На вашем компьютере перейдите на drive.google.com.
- Слева нажмите Корзина .
- Щелкните файл, который нужно восстановить.
- Вверху нажмите Восстановить
 .
.
- Совет. Вы можете отсортировать файлы в корзине по дате удаления, чтобы найти самые старые или самые новые файлы в корзине.
- На компьютере откройте корзину.
- Перетащите файл из корзины на рабочий стол или в другую папку.
Чтобы синхронизировать файл с Диском, поместите его в папку, которую вы выбрали для синхронизации с Диском. Подробнее о том, какие папки на вашем компьютере синхронизируются с Google Диском.
Drive File Stream
Если вы не являетесь владельцем файла, свяжитесь с владельцем чтобы они его восстановили.
Совет: Если у вас есть важная информация в файле, вы можете сделать его копию. Откройте файл и нажмите Файл  Сделать копию .
Сделать копию .
Если вы не можете восстановить удаленный файл
Если вы удалили файл и вам нужно его вернуть, обратитесь к специалисту по Диску. Чтобы найти свой файл, позвоните или свяжитесь с нами в чате.
Восстановить удаленные вами файлы
Если вы что-то удалили недавно используя Google Диск или настольное приложение Google Диск, вы можете восстановить файл самостоятельно.
Восстановить из корзины
- На компьютере перейдите по адресу drive.google.com/drive/trash.
- Совет. Вы можете отсортировать файлы в корзине по дате удаления, чтобы найти самые старые или самые новые файлы в корзине.
- Щелкните правой кнопкой мыши файл, который хотите восстановить.
- Нажмите Восстановить .
Найдите файл, который, по вашему мнению, вы не удалили
Попробуйте эти шаги
Проверьте панель активности
- На компьютере перейдите на drive.google.com.
- Слева нажмите Мой диск .
- В правом верхнем углу нажмите «Информация»
 .
.
- Прокрутите вниз и найдите свой файл.
Используйте расширенный поиск
- На компьютере перейдите в drive.google.com.
- Вверху в строке поиска нажмите стрелку вниз
 .
.
- Воспользуйтесь параметрами расширенного поиска, чтобы найти свой файл. Например, чтобы просмотреть таблицы, рядом с полем «Тип» щелкните стрелку вниз, затем выберите «Таблицы».
Узнайте, почему пропадают файлы
Если вы создали файл
Если вы не можете найти файл, созданный на Диске, возможно, он потерял папку, в которой он находился. Файл все еще существует, но его труднее найти.
Как файлы теряют свою папку
- Вы создаете файл в чужой папке, и они удаляют эту папку. Файл не удален. Он автоматически перемещается в «Мой диск».
Важно : только вы можете удалить принадлежащие вам файлы. - Вы предоставляете кому-то доступ к папке, и они удаляют ваш файл из папки. Файл не удаляется, он автоматически перемещается на ваш диск.
Найти неорганизованные файлы
- На компьютере перейдите на drive.google.com.
- В строке поиска введите:
is: unorganized owner: me - Найдя файл, переместите его в папку на Моем диске, чтобы его было легче найти в следующий раз.
Искать сейчас
Если кто-то другой создал файл
Когда кто-то создает файл, он может удалить, переименовать и восстановить его. Свяжитесь с человеком, который создал файл, и попросите его восстановить его или поделиться им с вами снова.
Если он был в папке, созданной кем-то другим
Если кто-то удалил в этой папке, вы больше не увидите эту папку на вашем Диске.
Найти файлы, созданные вами в удаленных папках
Найти все файлы, которые находятся в удаленных папках
Чтобы упростить поиск этого файла в будущем, переместите его в папку в «Мой диск. «
Подробнее о поиске файлов
Попробуйте расширенный поиск
Чтобы уточнить поиск на Диске, используйте поисковую фразу на своем компьютере с одним из следующих вариантов:
| Найдите | |
|---|---|
| Точная фраза |
|
|
Исключить слово |
Вода, но не озера:
|
|
Владелец файла |
Файлы, которыми владеет папа: |
| Файлы, которыми поделился другие |
Файлы, которыми с вами поделилась мама:
|
| Вы поделились файлами |
Файлы, которыми вы поделились с M ом: |
| Помеченные элементы |
|
| Удаленные элементы |
|
| Тип файла |
Тип файла электронной таблицы: |
|
Сроки |
До или после 18 января 2015 г.
|
| Заголовок |
|
| App |
Файлы открыт на Google Диске: |
Типы восстановленных файлов
Для каждого личные учетные записи: . Мы можем помочь вам восстановить недавно удаленные файлы в течение ограниченного времени после их удаления, если вы используете Google Диск с учетной записью клиента (а не учетной записью на работе, в учебном заведении или другая группа), и одно из них верно:
- Вы создали файл.
- Вы загрузили файл на Google Диск.
- Вы приняли право собственности на файл от кого-то.
Если ваша учетная запись Google была удалена, вы не сможете восстановить свои файлы.
Если вы все еще не можете найти свой файл
Узнайте, что нужно вашему файлу для восстановления.
Если вам нужно восстановить электронную почту из Gmail
Узнайте, как восстановить электронную почту из Gmail.
Свяжитесь с нами
Чтобы связаться с нами, подпишите в свою учетную запись Google.
Чтобы получить дополнительную помощь, узнайте, как удалять и восстанавливать файлы на Google Диске..
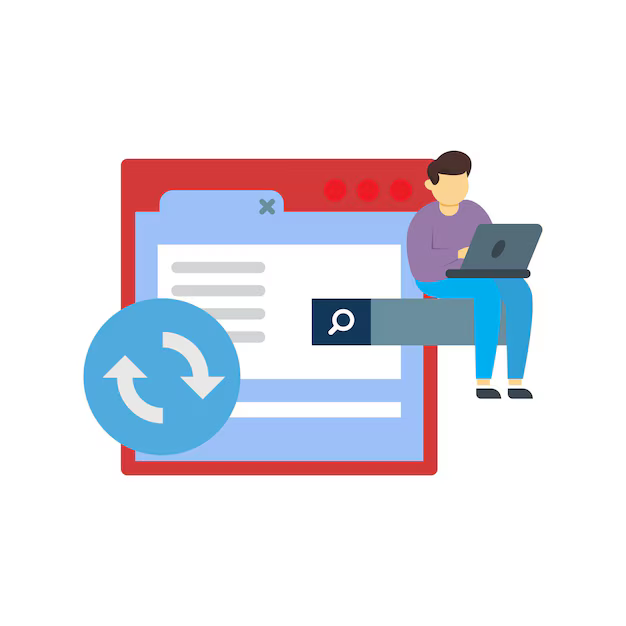
 .
.
 .
.
 .
.
 .
.