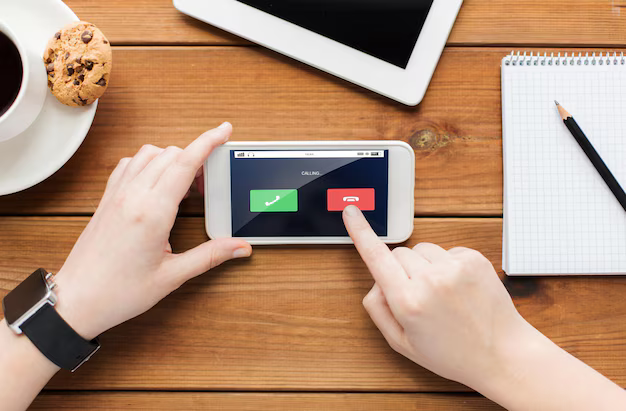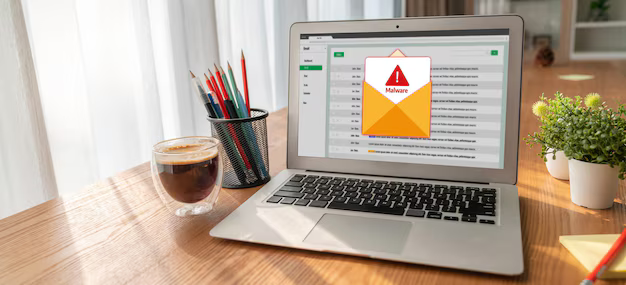Вы быстро накапливали аккаунты Gmail? Между работой, учебой и любыми личными учетными записями или учетными записями для спама, которые вы, возможно, создали, вполне разумно иметь три (или более) учетных записи Google, которые необходимо регулярно проверять.
Другие руководства Gmail
- Как удалить свою учетную запись Gmail
- Как запретить приложениям читать ваш Gmail
Это может быть раздражает (не говоря уже о трудоемкости) входить и выходить из каждой из ваших учетных записей каждый раз, когда вы хотите их использовать. К счастью, Google позволяет легко входить в несколько учетных записей Gmail одновременно и быстро переключаться между ними на телефоне и компьютере. Вот как можно использовать функцию множественного входа Google.
На вашем компьютере
Шаг 1. Перейдите в Google и войдите в систему
Сначала перейдите на главную страницу Google. Если вы уже вошли в свою первую учетную запись, вы можете перейти к следующему разделу. Если нет, в правом верхнем углу экрана нажмите синюю кнопку Войти . Вы можете либо выбрать учетную запись, в которую ранее входили, и повторно ввести пароль, либо ввести всю необходимую информацию для другой учетной записи. Когда вы войдете в эту первую учетную запись, вы вернетесь на главную страницу.
Шаг 2: Добавление дополнительных учетных записей

После входа в систему вы должны увидеть свое изображение профиля (или свои инициалы, если вы еще не добавили фото) в правом верхнем углу. Щелкните по нему. Под ним появится раскрывающееся меню. Затем нажмите Добавить другую учетную запись . Войдите в следующую учетную запись и повторите этот процесс для других желаемых учетных записей. Чтобы переключиться между вашими учетными записями, вошедшими в систему, снова нажмите свою фотографию. Теперь каждая дополнительная учетная запись будет отображаться как опция в этом меню. Щелкните правой кнопкой мыши то, что вы хотите использовать, и выберите Открыть ссылку в новой вкладке (или аналогичный вариант в выбранном вами браузере) во всплывающем меню. Откроется новая вкладка или окно, в котором будет выполнен вход в эту учетную запись.
Вы можете заметить, что рядом с одной из ваших учетных записей (например, первой, с которой вы вошли) будет тег (по умолчанию). сейчас же. Какая бы учетная запись была настроена по умолчанию, это будет учетная запись, в которую автоматически выполняется вход при первом доступе к приложению Google. В настоящее время нет простого способа изменить свою учетную запись по умолчанию после того, как вы вошли в них все, кроме выхода из всех своих учетных записей и входа в систему с той, которая вам нужна.
Вкл. ваш iPhone или телефон Android
Шаг 1. Загрузите приложение Gmail и войдите в систему
Хотя вы можете добавить еще одну учетную запись Gmail через версию Gmail для мобильных устройств, вы можете также добавьте учетные записи Gmail в мобильное приложение. После того, как вы скачали и открыли приложение Gmail, войдите в свою первую учетную запись..
Шаг 2: Добавление дополнительных учетных записей
Для устройств iOS
Для начала откройте свой Приложение Gmail и коснитесь значка изображения профиля в правом верхнем углу. Затем перейдите к Добавить другую учетную запись во всплывающем меню. Затем выберите тип учетной записи электронной почты, которую вы хотите добавить; если вы собираетесь войти в другую учетную запись Gmail, например, тип учетной записи должен быть Google .
Теперь просто следуйте инструкциям, чтобы войти в свою другую учетную запись. Помните, что подсказки, которые вы получаете, могут отличаться в зависимости от используемого вами устройства, поэтому, если вы используете другое устройство, чем обычно, вы можете получить другой вид.
Для устройств Android

После входа в систему вы можете переключаться между учетными записями как сколько хотите. Просто щелкните значок своего профиля и выберите предпочитаемую учетную запись в раскрывающемся меню. Теперь Google позволяет вам входить в несколько учетных записей одновременно, поэтому вам не нужно беспокоиться о входе в них и выходе из них.
Вы также можете различать свои учетные записи после входа в систему, что помогает если все ваши учетные записи имеют одно и то же имя. Ознакомьтесь с нашим руководством по добавлению подписи к вашей учетной записи Gmail, где мы узнаем, как создавать подписи для ваших учетных записей с Android, iOS или ПК.
Рекомендации редакторов
- Как использовать Google Docs
- Как добавить подпись в Gmail
- Как совершать звонки с вашего Google Home
- Как передавать контакты между iPhone и устройствами Android
- Как включить голосовой поиск в режиме громкой связи в Google Chrome
Как объединить несколько учетных записей Gmail, Календаря Google или Google Контактов
Начнем с плохих новостей: полностью автоматизированного способа объединить две или несколько учетных записей Google в одну не существует. Если у вас есть G Suite в школе или на работе, который будет удален, и вы хотите сначала перенести данные в другую учетную запись, вам нужно использовать несколько учетных записей, но вы ненавидите переключаться между ними, или если вам просто не нужен ваш адрес электронной почты быть [email protected] — быстрого и простого решения не существует.
Объединение учетных записей Google выполняется вручную. Вы должны передавать данные из и в каждый отдельный продукт Google, который вы используете — Gmail, Календарь Google, Google Диск и т. Д. Хотя этот процесс вряд ли безболезнен, у нас есть пошаговые инструкции, а также несколько полезных автоматизированных рабочих процессов, которые помогут вам выполнить подвиг за меньшее время и с меньшими головными болями, чем вы думаете.
Вот как объединить несколько учетных записей Gmail в одну и собрать всю свою электронную почту, события календаря и контакты в одном месте..
-
Как объединить учетные записи Gmail
-
Как уведомить людей о вашем новом письме адрес
-
Как объединить учетные записи Google Контактов
-
Как объединить учетные записи Google Календаря
Хотите объединить несколько учетных записей Google Диска или Google Фото? В этом руководстве мы расскажем, как объединить файлы и фотографии в другую учетную запись.
Как объединить учетные записи Gmail
Есть два способа объединить учетные записи Gmail.
Первый метод — это добавление вашей старой учетной записи Gmail к новой, где вы можете отправлять и получать электронные письма от обеих учетных записей внутри вашего новый аккаунт Gmail. Это идеальный вариант, потому что он автоматически перетягивает все заархивированные электронные письма из вашей старой учетной записи в новую или основную учетную запись и позволяет отправлять и получать электронную почту как из старой, так и из новой учетных записей.
К сожалению, меры безопасности Google делают первый подход подверженным ошибкам, поэтому, хотя он идеален, он может потребовать много устранения неполадок.
Второй метод — переместить старые электронные письма на новый адрес и переключиться на него. используйте только новую учетную запись — устранение неполадок требует меньше усилий, но не так просто. Хотя вы сможете получать электронные письма из своей старой учетной записи в новой, вам нужно будет использовать другое почтовое приложение, чтобы скопировать свой архив электронной почты, и вы не сможете отправлять электронные письма со своего старого адреса электронной почты.
Выберите яд и следуйте инструкциям ниже.
Вариант 1. Добавьте свою старую учетную запись Gmail в новую учетную запись Gmail
Хотите использовать обе свои учетные записи Gmail через новую учетную запись? Это вариант для вас, и если он работает, это лучший способ перейти на новую учетную запись Gmail. Я рекомендую сначала попробовать этот подход. Если вы наткнетесь на стену, откажитесь от нее и попробуйте второй вариант. Вот как это сделать:

1. Сначала вам нужно настроить старую учетную запись Gmail, чтобы другие приложения могли получать доступ к вашей электронной почте. Для этого войдите в Gmail со своей старой учетной записью.
2. Щелкните значок шестеренки, затем выберите Просмотреть все настройки .

3. Откройте вкладку Пересылка и POP/IMAP , затем нажмите кнопку Включить POP для всей почты в разделе Загрузка POP . .
4. Затем щелкните раскрывающееся меню При доступе к сообщениям с помощью POP и выберите либо архивировать копию Gmail , чтобы сохранить копии всех писем в старой учетной записи, либо удалить копию Gmail , чтобы электронные письма из старой учетной записи удалялись при их отправке в новую. (Мы настоятельно рекомендуем первый вариант на всякий случай — если у вас почти не закончилось хранилище в старой учетной записи, что может вызвать проблемы при пересылке.)
5. Сохраните изменения.

6. Теперь, когда вы включили доступ по протоколу POP, вам необходимо настроить свою учетную запись Google, чтобы приложения POP могли подключаться к вашей учетной записи Gmail. Для этого потребуется небольшая настройка параметров безопасности вашей учетной записи. Откройте настройки Google Моя учетная запись и перейдите на страницу менее безопасных приложений.
7. Щелкните ползунок, чтобы включить параметр Разрешить менее безопасные приложения .
Устранение неполадок: если меньше На странице безопасных приложений указано: Этот параметр управляется администратором вашего домена , это означает, что ваш аккаунт-менеджер (обычно ИТ-менеджер учебного заведения или работодателя) отключил этот параметр. Если вы не являетесь администратором аккаунта , пора отказаться от этого подхода и перейти ко второму варианту. Однако, если вы являетесь администратором учетной записи , следуйте этим инструкциям, чтобы включить менее безопасный доступ к приложениям в настройках G Suite. После того, как вы изменили настройки в G Suite, вернитесь и попробуйте еще раз, и все должно работать.

8. Вы закончили со своей старой учетной записью — пора добавить ее в новую учетную запись Gmail. Выйдите из своей старой учетной записи Google или откройте другой браузер, а затем войдите в Gmail с новой учетной записью Google.
9. Щелкните значок шестеренки, затем щелкните Просмотреть все настройки , как и раньше.
10. Перейдите на вкладку Учетные записи и импорт , затем нажмите ссылку Добавить учетную запись электронной почты рядом с меткой Проверить электронную почту из других учетных записей .
11. Введите адрес электронной почты для своей старой учетной записи во всплывающем окне, затем нажмите Далее .

12. Откроется новое окно, в котором отображается введенный вами адрес электронной почты и запрашиваются данные для входа. Введите весь свой старый адрес Gmail, включая расширение @ [domain] .com , в разделе имени пользователя и введите пароль своей старой учетной записи.
13. Используйте настройки по умолчанию для POP-сервера ( pop.gmail.com ) и порта ( 995 ).
14. Установите флажок рядом с Всегда использовать безопасное соединение (SSL) при получении почты.
15. Установите флажок рядом с Пометить входящие сообщения . Вы будете использовать этот ярлык позже, чтобы создавать напоминания об обновлении адреса электронной почты. Используйте метку по умолчанию или щелкните раскрывающийся список, чтобы создать новую метку.
16. Наконец, нажмите Добавить учетную запись , чтобы объединить две учетные записи в Gmail. Если все работает, переходите к следующим шагам, приведенным ниже, в противном случае приведенные ниже советы по устранению неполадок должны помочь.
Устранение неполадок: Если система неоднократно сообщает вам, что вы ввели неправильное имя пользователя и/или пароль — но вы уверены, что ввели его правильно — это ошибка, потому что у вас либо включена двухэтапная проверка в вашей старой учетной записи, либо потому что Google считает попытку доступа к учетной записи злонамеренной. Самый простой способ решить проблему — включить двухэтапную проверку (если вы еще этого не сделали) и создать пароль приложения.
Подключите старую учетную запись Gmail с двухфакторной аутентификацией

1. Откройте окно в режиме инкогнито (в Chrome это меню «Файл»> «Новое окно в режиме инкогнито») или откройте другой браузер, например Safari или Microsoft Edge, чтобы не повлиять на текущий сеанс. Затем перейдите на страницу своей учетной записи Google My Account и войдите в свою старую учетную запись Gmail.
2. Прокрутите вниз до раздела Вход в Google в разделе S ecurity .

3. Если вы уже включили двухэтапную аутентификацию для своей учетной записи, перейдите к шагам ниже, чтобы создать уникальный пароль приложения для своей старой учетной записи Gmail. В противном случае, чтобы настроить двухэтапную проверку, щелкните раздел Двухэтапная проверка в разделе S , входящий в Google.
4. Нажмите кнопку Начать и проверьте пароль для своей учетной записи Google.

5. Добавьте свой номер телефона и выберите, хотите ли вы получить код подтверждения по SMS или по телефону.
6. После того как Google отправит вам код подтверждения, введите его и нажмите Далее .
7. Щелкните ссылку Включить , чтобы включить двухэтапную проверку для этой учетной записи.
Теперь, когда у вас включена двухэтапная проверка, вам необходимо создать пароль приложения использовать вместо общих учетных данных.
Создайте пароль приложения:

1. Вернитесь на страницу моей учетной записи Google.
2. Прокрутите вниз до Вход в Google в разделе Безопасность , как и раньше.
3. Нажмите Пароли приложений в разделе Пароль и способ входа .

4. Выберите Почта в раскрывающемся списке Выбрать приложение и выберите Другое (другое имя) в Выбрать устройство . Мы подключаем вашу новую учетную запись Gmail, поэтому, возможно, назовите пароль Новый Gmail , затем нажмите кнопку Создать .
5 . Скопируйте пароль.
Теперь вернитесь в окно Добавить учетную запись электронной почты вашей новой учетной записи Gmail. На этот раз вставьте пароль приложения в поле пароля вместо пароля своей учетной записи Google. Нажмите Добавить учетную запись , и на этот раз все должно работать.
Примечание. Временно сохраните копию пароля приложения; он вам также понадобится в следующем разделе. Впрочем, после этого он вам вряд ли понадобится.

Когда ваши две учетные записи Gmail подключены, осталось всего несколько заключительных шагов, чтобы все настроить:
1. После того, как вы успешно добавите пароль к своему старая учетная запись Gmail, выберите Да в окне, которое спрашивает, хотите ли вы иметь возможность отправлять почту со своей старой учетной записи электронной почты.

2. Введите свое имя (или имя, которое вы хотите отображать, когда люди получают электронную почту из вашего старого Gmail. адрес) и установите флажок Считать псевдонимом .

3. Оставьте SMTP-сервер ( smtp.gmail.com ) и порт ( 587 ) без изменений и введите свое имя пользователя, включая расширение @ [domain] .com.
4. Вставьте либо пароль своей учетной записи Google, либо пароль приложения в поле пароля, в зависимости от того, который вы использовали в последнем разделе.
5. Выберите прикладную кнопку Защищенное соединение с использованием TLS и нажмите Добавить учетную запись .

6. Остался только один последний шаг. Gmail отправит код подтверждения на ваш старый адрес электронной почты. Снова откройте свою старую учетную запись Gmail, найдите письмо с подтверждением от Google и скопируйте код подтверждения, затем вернитесь к своей новой учетной записи Gmail и вставьте ее в окно подтверждения.
Вы сделали это! Теперь вы можете отправлять и получать электронную почту из своей старой учетной записи Gmail в новой. Нажмите кнопку Написать в Gmail, и теперь вы можете выбрать отправку писем со своего старого или нового адреса Gmail. А когда вы вернетесь в папку входящих сообщений своей новой учетной записи Gmail, вы увидите, что все сообщения электронной почты из старой учетной записи импортируются в новую учетную запись, что может занять некоторое время, если у вас много заархивированных писем.
Не хотите, чтобы все эти старые письма заполнили ваш почтовый ящик? Вы можете настроить фильтр Gmail для автоматического перемещения этих сообщений на ярлык Gmail, где вы сможете легко найти их, когда они вам понадобятся. Подождите немного и убедитесь, что все ваши старые электронные письма находятся в Gmail. Вот как их отфильтровать:
Добавить фильтр для перемещения и архивирования старых писем Gmail

1. Дайте Google завершить импорт, затем откройте одно из писем из своей старой учетной записи. Щелкните раскрывающееся меню Дополнительно и щелкните Фильтровать подобные сообщения.

2. Удалите текст в текстовом поле От и добавьте свой старый адрес электронной почты в текстовое поле Кому . Затем нажмите Создать фильтр с этим поиском .

3. Установите флажок рядом с Пропустить входящие (заархивировать) и флажок рядом с Также применить фильтр к совпадающим беседам. Это позволит заархивировать все старые электронные письма, которые теперь находятся в вашем почтовом ящике, так что вам не придется делать это вручную. При желании можно добавить метку, чтобы переместить эти сообщения в новую метку, если хотите, хотя каждое из ваших импортированных сообщений уже помечено новой меткой, созданной вами ранее.

Теперь, когда в вашу старую учетную запись приходят новые сообщения, вы не захотите те, которые также будут автоматически архивироваться. Итак, теперь вам нужно удалить только что созданный фильтр. Таким образом, любое новое электронное письмо для вашей старой учетной записи будет приходить в ваш почтовый ящик.
Продолжайте и снова нажмите значок шестеренки в окне входящих сообщений Gmail и выберите Просмотреть все настройки. Перейдите на вкладку Фильтры и заблокированные адреса , найдите только что созданный фильтр и нажмите ссылку удалить чтобы удалить его.
Тада! Теперь у вас есть доступ ко всем заархивированным сообщениям электронной почты вашей старой учетной записи в новой учетной записи, и вы можете отправлять и получать электронные письма в новой учетной записи как для новой, так и для старой учетной записи. Теперь вам просто нужно поработать над обновлением своего адреса электронной почты — если так, переходите к следующему разделу.
Или, возможно, нет. Если это не сработало для вас, перейдите к варианту 2, где вы можете пересылать электронные письма из своей старой учетной записи в новую.
Вариант 2: Переслать электронные письма из вашей старой учетной записи Gmail в новую
Если первый вариант не сработал для вас, это не полная потеря. С гораздо меньшим количеством шагов и разрешений вы можете настроить пересылку всех новых писем из старой учетной записи Gmail в новую учетную запись Gmail. Вот как это сделать:

1. Войдите в Gmail со своей старой учетной записью.
2. Щелкните значок шестеренки, затем щелкните Просмотреть все настройки.

3. Откройте вкладку Пересылка и POP/IMAP , затем нажмите кнопку Добавить адрес пересылки .

4. Введите свой новый адрес электронной почты и нажмите Далее
5. Gmail откроет новое окно, подтверждающее, что вы хотите переслать электронную почту на этот адрес, — нажмите Продолжить , затем нажмите ОК в следующем окне.

6. После этого Gmail отправит на вашу новую учетную запись электронной почты подтверждение, что вы хотите получать электронные письма от этой учетной записи. Войдите в свою новую учетную запись Gmail, откройте письмо с подтверждением и щелкните ссылку подтверждения, чтобы начать пересылку. На странице подтверждения нажмите Подтвердить .
Теперь все новые электронные письма, отправленные на ваш старый адрес электронной почты, будут автоматически перенаправляться на ваш новый адрес электронной почты. Вам придется вручную изменить свой адрес электронной почты для каждого места/человека, который все еще использует его, но есть несколько способов упростить это, перечисленные в разделе ниже.
Создайте резервную копию и переместите свои старые электронные письма Gmail
Имейте в виду, что это пересылает только новые электронные письма, которые получает ваша старая учетная запись Gmail — не заархивированные электронные письма, полученные вами в прошлом. Если ваша старая учетная запись будет удалена, но вам нужен доступ к ее архиву, используйте Google Takeout, чтобы загрузить архив электронной почты. Фактически, это может быть единственный шаг, который вам нужно предпринять, если ваша учетная запись электронной почты все равно будет удалена. Вот как это сделать:

1. По умолчанию Архиватор Google позволяет вам загрузить резервную копию всей учетной записи Google, но нам нужны только старые электронные письма. Итак, на целевой странице Google Takeout нажмите Отменить все , чтобы отменить выбор всего, что Google уже выбрал, затем установите флажок рядом с Mail , чтобы получить только почтовый архив. .


2. Нажмите Далее , затем выберите предпочитаемый тип файла, размер архива и метод доставки (обычно значения по умолчанию идеальны) и нажмите Создать архив.
3. В зависимости от размера вашего почтового ящика это может занять несколько часов или даже несколько дней. Однако после завершения Gmail отправит вам электронное письмо со ссылкой для загрузки архива электронной почты.

4. Затем вам нужно использовать почтовое приложение, такое как Thunderbird, Apple Mail или Microsoft Outlook, для просмотра и импорта вашего архива в новую учетную запись Gmail. Обычно вы сначала входите в свою новую учетную запись Gmail в приложении электронной почты, затем импортируете архив электронной почты и добавляете его к нужному ярлыку Gmail. Подождите, пока это синхронизируется, и все ваши старые электронные письма будут в новой учетной записи Gmail. Вот подробные инструкции по импорту писем Gmail в Thunderbird, Mail и Outlook.
Оповестить людей о вашем новом адресе Gmail
Прежде чем потерять доступ к своей старой учетной записи Google, вам необходимо отправить всем, кого вы знаете, ваш новый адрес электронной почты. Один из лучших способов — добавить автоматизированный рабочий процесс Zapier, который будет автоматически создавать новую задачу всякий раз, когда кто-то отправляет по электронной почте ваш старый адрес и напоминает вам о необходимости сообщить им о вашем новом адресе. Или вы можете настроить Zapier автоматически по электронной почте контакту и сообщить ему ваш новый адрес без необходимости делать что-либо.
Во-первых, убедитесь, что все электронные письма, отправленные на ваш старый адрес электронной почты, получают уникальный ярлык, когда они получены. Если вы следовали всем инструкциям в первом варианте, это уже должно быть настроено. Если вы использовали инструкции во втором варианте, создайте правило для автоматической пометки электронной почты, отправляемой в вашу старую учетную запись:

1. Войдите в Gmail с новой учетной записью.
2. Щелкните значок шестеренки, затем щелкните Настройки .
3. Откройте вкладку Фильтры и заблокированные адреса , затем нажмите Создать новый фильтр .

4. Введите свой старый адрес электронной почты в текстовое поле Кому , затем нажмите Создать фильтр с этим поиском .

5. Установите флажок рядом с Применить метку , затем щелкните раскрывающийся список Выбрать метку и выберите Новая метка .
6. Дайте своему новому ярлыку имя и нажмите Создать, затем нажмите кнопку «Создать фильтр ».
Теперь каждое электронное письмо, отправленное на ваш старый адрес электронной почты, будет автоматически получать ярлык, когда он попадет в ваш почтовый ящик. Затем вы можете настроить автоматизированный рабочий процесс Zapier — или Zap , как мы их называем — чтобы добавить задачу в ваш список дел, когда входящее письмо получает этот ярлык, напоминающий вам об обновлении. ваш адрес электронной почты для отправителя/компании.

Вот несколько готовых Zap-файлов, которые помогут вам его настроить, но вы можете изучить наш каталог приложений, чтобы найти приложения, которые вы используете чаще всего, и создать собственный рабочий процесс.
Хотите, чтобы Zapier сообщал им об этом автоматически? Добавьте действие Gmail в свой Zap и пусть Zapier отправит отправителю электронное письмо — или используйте этот Zap, чтобы ускорить процесс:
Как объединить учетные записи контактов Google
К сожалению, вышеуказанные шаги не переносят ваши контакты — только вашу электронную почту. Но вам также понадобятся ваши старые контакты Gmail в новой учетной записи Gmail. Вот как перенести контакты из старой учетной записи Gmail в новую:
1. Войдите в Gmail с помощью своей старой учетной записи Google.
2. Щелкните значок приложений Google и выберите Контакты — или просто откройте contacts.google.com напрямую.

3. Щелкните раскрывающееся меню Еще и выберите Экспорт (Примечание: это работает только в старом дизайне Google Контактов; если вы перешли на новый, сначала нажмите кнопку Переключиться на старые контакты Google слева, чтобы увидеть это меню).

4. Выберите группу контактов, которую хотите перенести в новую учетную запись, или выберите Все контакты , чтобы получить все, затем нажмите кнопку рядом с формат Google CSV и нажмите Экспорт .

5. Выйдите из своей старой учетной записи Gmail и войдите снова с новой учетной записью Gmail.
6. Вернитесь в представление контактов и нажмите Импортировать контакты в меню слева (и, опять же, если вы используете новый дизайн контактов Google, нажмите Переключиться на сначала старые контакты Google ).

7. Выберите файл CSV, затем нажмите Импорт .
Теперь все ваши контакты из старой учетной записи должны быть в вашей новой учетной записи Gmail, чтобы вы могли легко отправлять электронные письма всем, кого вы на протяжении многих лет поддерживаю связь.
Как объединить учетные записи Календаря Google
Если есть еще одна вещь, наиболее близкая связанный с вашей учетной записью Gmail, это ваш Календарь Google. Каждый раз, когда вы получаете приглашение на мероприятие в Gmail, оно добавляется в ваш Календарь Google, как и предстоящие рейсы, билеты на мероприятия и многое другое. Вы также захотите взять с собой свой старый календарь для переезда.
Чтобы объединить данные из старой учетной записи Календаря Google в новую учетную запись Календаря Google, вам нужно будет экспортировать старый календарь , а затем импортируйте его в свой новый календарь. Вот как это сделать:

1. Войдите в Календарь Google со своей старой учетной записью.
2. Щелкните значок шестеренки, затем выберите Настройки , как в Gmail.

3. Нажмите кнопку Импорт и экспорт слева, затем нажмите ссылку Экспорт внизу. Или, если вы все еще используете старый интерфейс Календаря Google, нажмите Календари , затем нажмите Экспорт календарей.
4. Найдите файл ical.zip в папке Downloads и откройте его. Затем скопируйте файл .ics на свой рабочий стол.
5. Выйдите из своей старой учетной записи Календаря Google и войдите снова с новой учетной записью Google.
6. Щелкните значок шестеренки, Настройки и Импорт и экспорт (или вкладку Календари в старом Календаре Google). На этот раз нажмите кнопку Выбрать файл на вашем компьютере в разделе Импорт .
7. Выберите файл .ics, который вы только что скачали из своей старой учетной записи Google. Все ваши существующие встречи и мероприятия должны теперь отображаться в календаре Google вашей новой учетной записи.
Если вы считаете, что есть вероятность, что вы и дальше будете получать приглашения на новые встречи в старой учетной записи, включите это Рабочий процесс Zapier для автоматического копирования новых событий, созданных в вашем старом Календаре Google, в новый Календарь Google:
И с этим все готово. Вся ваша электронная почта, контакты и встречи в календаре собраны в одном месте — в вашей новой учетной записи Gmail — и вы по-прежнему будете получать любые сообщения или напоминания о встречах, которые поступают в вашу старую учетную запись. Это лучшее из обоих миров.
Хотите объединить другие учетные записи? Вот как сделать резервную копию всех ваших веб-приложений, чтобы вы могли объединить онлайн-хранилище, потоковую музыку, CRM и другие приложения.
Первоначально опубликовано в феврале 2018 г. , самая последняя версия этой статьи содержит комментарии Елены Алстон.