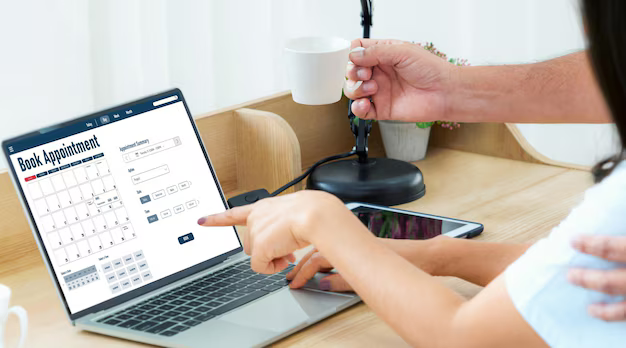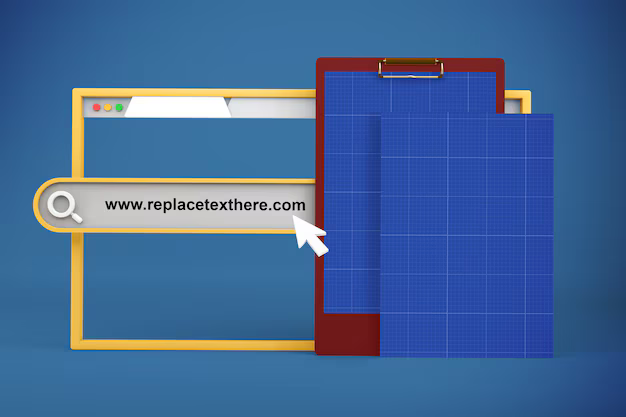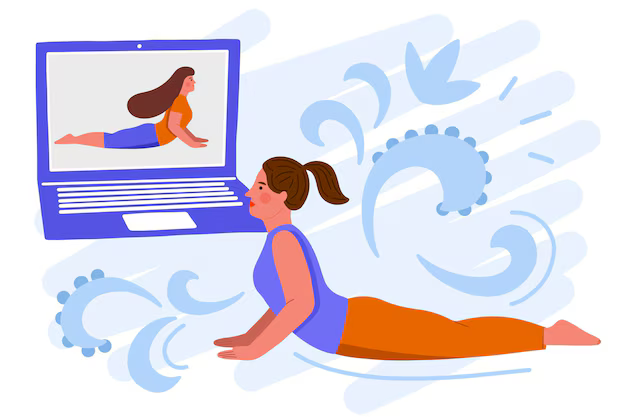Прежде всего, мы собираемся проверить, есть ли у нас значок записи экрана на панели быстрого доступа нашего Lenovo ThinkPad. (Если он у нас уже есть, мы можем перейти к пункту 4).
Чтобы проверить это, мы разблокируем ThinkPad и перемещаем палец от верхнего края экрана на несколько сантиметров вниз, чтобы отобразить панель быстрого доступа, на которой появятся быстрые настройки, такие как подключение к сети Wi-Fi, подключение Bluetooth, отключение звука, режим полета и т. д. Снова проведите одним пальцем вниз, чтобы отобразить всю панель, проверьте, есть ли на ней значок записи экрана, показанный ниже:
Если мы не видим значок записи экрана на быстрой панели нашего Lenovo ThinkPad, щелкните значок редактирования на быстрой панели, который обычно представляет собой символ карандаша.
Значки настроек, которые мы уже определили в быстрой панели Lenovo ThinkPad, появятся вверху и внизу, разделенные горизонтальной линией, значки настроек, которые мы можем добавить на панель, ищем запись экрана значок, щелкните значок и, не отпуская его, перетащите вверх, чтобы добавить на быструю панель. Если вы не видите значок записи экрана на своем устройстве ThinkPad, возможно, он отключен производителем или недоступен на Lenovo ThinkPad, и в этом случае мы переходим к пункту «Если у нас нет возможности записывать экран изначально».
У нас уже есть значок записи экрана на быстрой панели Lenovo ThinkPad, теперь, чтобы начать запись, у нас есть два варианта: одновременно нажать кнопки увеличения громкости и питания ThinkPad или более простой и менее вероятный выход из строя. быстро разверните панель, проведя пальцем сверху экрана и нажав значок записи экрана, который мы видели на предыдущих шагах.
Выберите качество HD- или мини-видео. Звук микрофона вашего Lenovo ThinkPad будет записан по умолчанию (это полезно, например, чтобы объяснить работу приложения знакомому или записать сообщение во время записи видео на экране Lenovo ThinkPad), поэтому, если вы этого не сделаете хотите, чтобы в видео были внешние звуки, вам следует записывать его в безшумной среде.
На экране Lenovo ThinkPad отобразится 3-секундный обратный отсчет, с которого начнется запись видео всего, что происходит на экране.
Чтобы остановить запись, одновременно нажмите кнопки увеличения громкости и питания на Lenovo ThinkPad или нажмите «Стоп» в верхнем левом углу экрана.
Как записать экран с помощью встроенного средства записи экрана в Windows 10

Windows 10 поставляется с новым приложением Xbox, которое включает поддержку Game DVR. Если вам интересно, есть ли способ записать экран Windows 10 с помощью каких-либо встроенных рекордеров в Windows, вы будете рады узнать, что теперь он есть в Windows 10.
Для записи видео, просто нажмите Windows Key + G на вашем ПК, когда открыто любое окно, и должно появиться меню Game DVR. После этого установите флажок «Это игра», и вы попадете в простой интерфейс, где вы можете сделать снимок экрана и записать свой экран. Просто нажмите красный значок записи, и начнется запись вашего экрана.
Стоит отметить, что встроенное средство записи экрана не может создавать видео с высоким разрешением. Вот пример:
Если вы ищете бесплатный инструмент, позволяющий записывать видео с высоким разрешением, обратите внимание на этот инструмент. Тем не менее, расскажите нам, что вы думаете о встроенном инструменте записи в Windows, в разделе комментариев ниже!
Via: TechAU
Спасибо, Джордж К. за видео!