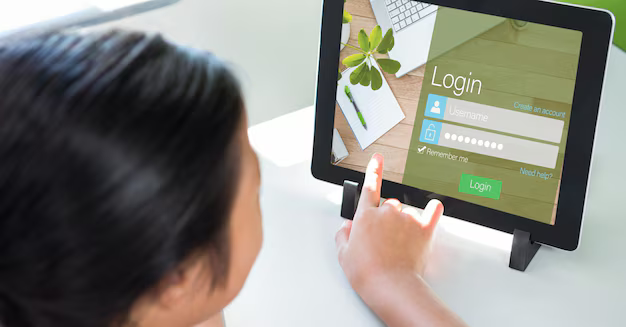Adobe Photoshop Express — бесплатное мобильное приложение для быстрого, мощного и простого редактирования фотографий и создания коллажей. Применяйте мгновенные фильтры под названием Looks, выбирайте из множества вариантов настройки и исправления, чтобы подправить свои фотографии, и сразу же делитесь ими в социальных сетях.
Начать
Adobe Photoshop Express доступно на устройствах iOS и Android в App Store и Google Play Store соответственно. Загрузите и установите приложение, щелкнув один из следующих значков:

|
Ссылка для загрузки для устройств iOS |

|
Ссылка для скачивания для устройств Android |

|
Ссылка для загрузки для устройств Windows |
Запустите приложение и выберите фотографию, с которой вы хотите работать. На первом экране отображаются фотографии из памяти вашего устройства.
Кроме того, вы можете щелкнуть фотографию с помощью приложения и работать с это сразу. Для этого:
- ( iOS ) выберите Выбрать фото из> Камера.
- ( Android ) Выбрать все фотографии> Камера

Редактировать фотографии
Сделайте ваши фотографии потрясающими с помощью различных корректировки и исправления. Чтобы сохранить изменения:
( iOS ) Щелкните  в в правом верхнем углу экрана и выберите «Фотопленка».
в в правом верхнем углу экрана и выберите «Фотопленка».
( Android ) Нажмите  в правом верхнем углу экрана и выберите Сохранить в галерее.
в правом верхнем углу экрана и выберите Сохранить в галерее.
Применить стили
Photoshop Express позволяет применять мгновенные фильтры, называемые Looks. Вы можете выбирать из ряда привлекательных эффектов и контролировать их интенсивность. Выберите желаемый эффект, чтобы применить его, и отрегулируйте его интенсивность с помощью ползунка.
Вы также можете создавать и сохранять свои индивидуальные образы. Для этого коснитесь «Добавить» на панели «Внешний вид», введите имя и щелкните «Сохранить образ».
Преобразуйте свои фотографии
Щелкните  , чтобы обрезать, выпрямлять, вращать и переворачивать фотографии. Вы также можете преобразовать и исправить перспективу с помощью этого параметра.
, чтобы обрезать, выпрямлять, вращать и переворачивать фотографии. Вы также можете преобразовать и исправить перспективу с помощью этого параметра.
Обрезать фотографию
-
Выберите инструмент «Кадрирование».
-
- ( iOS ) Щелкните «Ограничение».
- ( Android ) Щелкните «Свободный размер».
-
Выберите 1: 1 для квадрата или любого другого другое желаемое соотношение сторон.
 Обрезка фотографий на устройстве iOS.
Обрезка фотографий на устройстве iOS. Обрезка фотографий на устройстве Android.
Обрезка фотографий на устройстве Android.
Исправьте перспективу на ваших фотографиях
Photoshop Express предоставляет четыре варианта коррекции перспективы — вертикальный, горизонтальный и два автоматических режима для полностью автоматического и сбалансированного автоматического .
-
Выберите инструмент «Кадрирование».
-
Щелкните категорию «Преобразовать».
-
Используйте ползунок или авто возможность исправить перспективу на фотографии.

Измените размер ваших фотографий
Параметры изменения размера изображения уменьшают размер фотографии до выбранного длинного края, сохраняя при этом текущий коэффициент кадрирования фотографии. Масштабирование применяется к экспортированным/сохраненным и опубликованным фотографиям.
Чтобы изменить размер фотографии в iOS:
-
Перейти к настройкам в настройках приложения .
-
Нажмите «Изменить размер изображения» в категории «Настройки совместного доступа».
-
Выберите любой из вариантов размера. Вы также можете использовать слайдер нестандартного размера или другие параметры.

Чтобы изменить размер фотографии в Android, выберите инструмент «Кадрирование»> «Свободный размер»> «Пользовательский».

Внесите корректировки
Для улучшения фотографии вы можете использовать следующие параметры настройки:
Экспозиция Количество света, при котором была сделана фотография. Вы можете настроить ползунок так, чтобы ваша фотография выглядела темной или светлой.
Контрастность Разница между яркостью темных и светлых областей на фотографии. Высокое значение ползунка может сделать вашу фотографию заметной за счет увеличения разницы в яркости и темноте.
Выделение Самые яркие участки фотографии. Вы можете настроить ползунок, чтобы контролировать детали бликов.
более низкое значение ползунка дает больше деталей в светлых участках.
Тени Самая темная часть фотографии. Вы можете настроить ползунок, чтобы контролировать детали теней.
более высокое значение ползунка дает больше деталей в тени.
Белые Управляют самыми яркими областями на фотографии и имеют более широкий диапазон тонов, чем Светлые. Отрегулируйте ползунок, чтобы изменить общую яркость фотографии вместе с белыми частями.
Черный Контролирует самые темные области на фотографии и имеет более широкий диапазон оттенков и эффектов, чем тени.
Температура Придает фотографии теплый (солнечный) или прохладный (зимний) вид.
Оттенок Добавляет зеленый и пурпурный оттенки вашим фотографиям.
Яркость Улучшает цвета с низкой насыщенностью с меньшим воздействием на цвета с высокой насыщенностью. Отрегулируйте ползунок, чтобы усилить цвета на фотографии, не делая их резкими.
Насыщенность Отрегулируйте ползунок, чтобы равномерно насыщать все цвета на фотографии и улучшать их цвета.
Четкость Отрегулируйте ползунок, чтобы добавить глубину изображению за счет увеличения локальной контрастности. Это может выявить детали и текстуры на вашей фотографии.
Dehaze Удаляет атмосферную дымку с фотографий. Отрегулируйте ползунок, чтобы удалить или усилить туман на фотографии.
Резкость Повышает контраст между определенными пикселями. Отрегулируйте ползунок, чтобы фотография выглядела четкой.
Уменьшить шум яркости Шум яркости снижает яркость цветных пикселей. Отрегулируйте ползунок, чтобы исправить этот тип шума.
Уменьшить цветовой шум Цветовой шум присутствует, когда разноцветные пиксели отображаются как одноцветные. Отрегулируйте ползунок, чтобы исправить этот тип шума.
Добавить текст (только для iOS)
Чтобы добавить текст, вы можете выбрать его из списка параметров текста, который называется Стилями текста. Создавайте мемы и постеры, добавляя стили текста к вашим фотографиям и коллажам. Вы можете настроить непрозрачность текста с помощью ползунка, добавить цвет текста, легко панорамировать, масштабировать или вращать, а также настраивать размещение текста.

Коррекция эффекта красных глаз
Щелкните  , чтобы исправить красные глаза и глаза домашних животных одним щелчком.
, чтобы исправить красные глаза и глаза домашних животных одним щелчком.
Заменить глаза (только для iOS)
Эта функция в настоящее время доступна только в регионах Великобритании и Австралии.
Вы можете скопировать глаза с фотографии и использовать это заменить пару глаз на другое фото. Откройте фотографию с глазами, которые вы хотите отредактировать, нажмите «Заменить глаза» и коснитесь лица. Затем вы можете выбрать эталонную фотографию, из которой вы хотите скопировать глаза.
Для получения лучших результатов выберите фотографии, которые нажимаются в аналогичных условиях, таких как освещение, уровни масштабирования и углы.
Добавить границы
Щелкните  , чтобы добавить рамку к фотографии.
, чтобы добавить рамку к фотографии.
Устранение дефектов
Щелкните  , чтобы удалить пятна, грязь и пыль с фотографий одним касанием. .
, чтобы удалить пятна, грязь и пыль с фотографий одним касанием. .
Если вы не получили желаемый результат, повторно коснитесь, чтобы просмотреть разные результаты при каждом нажатии.
Автоматически улучшать ваши фотографии
Используйте Auto Enhance, чтобы настроить экспозицию, контраст, светлые участки, тени, белый, черный, температуру, оттенок, яркость и четкость до автоматических значений. Чтобы применить автоматическое улучшение, нажмите  на верхней панели экрана.
на верхней панели экрана.
В iOS вы можете разрешить Photoshop Express для автоматического применения автокоррекции каждый раз, когда вы открываете фотографию. Для этого снимите флажок «Отключить автоматическое улучшение» в настройках.

Вы можете разрешить Photoshop Express для автоматического применения автокоррекции каждый раз, когда вы открываете фотографию. Для этого снимите флажок «Отключить автоматическое улучшение» в настройках.
Добавить водяной знак
- Вы можете добавить желаемое изображение или текст в качестве водяного знака к вашей фотографии:
-
Войдите в свою учетную запись Creative Cloud, если вы еще не вошли в нее.
-
Выберите Настройки приложения> Настройки> Добавить водяной знак.
-
Чтобы добавить фотографию по вашему выбору, щелкните Добавить изображение и выберите фотографию, которую хотите добавить в качестве водяного знака.
-
Чтобы добавить текст, нажмите «Добавить текст» и сохраните текст, который вы хотите добавить, как водяной знак.
-
Вы можете использовать ползунок для регулировки прозрачности вашего водяного знака.
- Чтобы отключить или удалить водяной знак, проведите по экрану предварительного просмотра фотографии, отображаемому на экране «Поделиться», чтобы получить фотографию без водяного знака.
- Чтобы отключить или удалите водяной знак со всех фотографий, удалите пользовательское изображение или пользовательский текст, добавленный в качестве водяного знака, в разделе «Настройки приложения»> «Настройки».
Устранение проблем с линзами (только для iOS)
В настоящее время эта функция доступна только в регионах Великобритании, Сингапура, Канады, Южной Африки и Австралии.
Инструмент коррекции линз в Photoshop Express помогает исправить такие проблемы с линзами, как искажение, хроматическая аберрация, виньетка и перспектива. . Коррекция объектива применяется на основе вашей модели объектива, поскольку каждый объектив уникален.
Вы можете выбрать Включить коррекцию объектива , чтобы применить коррекцию объектива и исправить эти проблемы с объективами. . Переключатель Включить коррекцию объектива остается отключенным для фотографий, на которых нет проблем с объективом.
Чтобы узнать, как исправить проблемы с объективом, см. Коррекция объектива.

Применить эффект размытия к фотографиям (только для iOS)
В Photoshop Express вы можете найти Blur на панели Corrections . Вы можете выбрать один из двух вариантов размытия:
- Radial Blur Применяет размытие к определенным областям на фотографии.
- Полное размытие Применяет размытие ко всей фотографии.
Чтобы применить радиальное размытие, выполните следующие действия:
-
Переместите круговую маску в желаемую область. Отрегулируйте круги, чтобы не применять размытие, растушевку и размытие к нужным областям на фотографии.
-
Переместите ползунок, чтобы настроить интенсивность размытия. Вы также можете использовать переключатель, чтобы изменить размытые области на фотографии..
Вы также можете использовать переключатель, чтобы изменить размытые области на фотографии.
 Размытие с отключением в Radial Blur
Размытие с отключением в Radial Blur Размытие с включенным радиальным размытием
Размытие с включенным радиальным размытиемЧтобы применить полное размытие, выполните следующие действия:
-
Щелкните параметр «Полный».
-
Переместите ползунок, чтобы настроить интенсивность размытия.
 Полное размытие, примененное к фотографии
Полное размытие, примененное к фотографии
-
Отправить в Photoshop как PSD (только для iOS)
Отправить в Photoshop — это мощная функция Photoshop Express, которая позволяет вам переносить отредактированное изображение или коллаж из Photoshop Express в Adobe Photoshop в виде файла PSD. Примененные изменения, такие как водяной знак, внешний вид, исправления, границы, дефекты и многое другое в Photoshop Express, будут сохранены в файле PSD. Затем вы можете настроить или улучшить их в Photoshop.
Примечание:
- Коллаж открывается как многослойный файл PSD, в котором вы можете работать с отдельными слоями изображения для более детального редактирования.
- Вам необходимо войти в Photoshop Express и Photoshop с тем же идентификатором, чтобы используйте эту функцию.
Чтобы отправить свое творение Photoshop Express в Photoshop:
-
Примените желаемые изменения к своей фотографии.
-
Коснитесь значка Ps на нижней панели экрана и щелкните Отправить сейчас.
После этого отредактированная фотография автоматически откроется в Photoshop на рабочем столе.
 Отправьте свою работу со всеми внесенными изменениями в Photoshop.
Отправьте свою работу со всеми внесенными изменениями в Photoshop.
Кроме того, вы можете выполнить следующие действия, чтобы опубликовать свою работу в Photoshop на компьютере:
-
Примените желаемые изменения к своей фотографии.
-
Щелкните значок «Поделиться» в правом верхнем углу экрана..
-
Среди доступных вариантов совместного использования щелкните Photoshop (Отправить в Photoshop), чтобы экспортировать отредактированное изображение в Adobe Photoshop. Затем ваш файл автоматически откроется в Photoshop на рабочем столе.
Примечание.
Убедитесь, что что вы вошли в систему с тем же идентификатором Photoshop Express в Photoshop.
-
Если вы вошли в Photoshop с тем же идентификатором, что и в Photoshop Express, вы также можете сделать следующее:
-
Чтобы экспортировать фотографию из редактора, коснитесь значка Photoshop, расположенного в нижней части экрана.
-
Чтобы экспортировать коллаж, коснитесь значка Photoshop, расположенного на верхней панели экрана.
- Чтобы экспортировать захваченную фотографию, коснитесь значка Photoshop, расположенного в нижней части экрана.
Ваш PSD-файл с примененными изменениями автоматически откроется в Photoshop на компьютере.
-
Использовать эффекты Photoshop (только для iOS)
Photoshop Effects — это набор фильтров, доступных в Photoshop. Вы можете применить эти фильтры к своим фотографиям из Photoshop Express, подключившись к Photoshop.
Перед подключением к Photoshop:
- Убедитесь, что у вас есть Photoshop установлен на вашем компьютере с Windows или Mac. Если у вас уже есть Photoshop, убедитесь, что вы работаете с Photoshop версии 16.0 или более поздней. Чтобы проверить это:
-
Запустите Photoshop.
-
Выберите Photoshop> О Photoshop (в Mac) или Справка> О Photoshop (в Windows) .
-
Если ваша версия Photoshop не 16.0 или более поздняя, выберите «Справка»> «Обновления в Photoshop», чтобы обновить ее до последней версии.
- Убедитесь, что ваше мобильное устройство с Photoshop Express и компьютер с Photoshop подключены к одной и той же сети Wi-Fi.
-
Откройте Photoshop Express и щелкните значок Photoshop Effects
 на нижней панели экрана.
на нижней панели экрана. Используйте эффекты Photoshop в iOS.
Используйте эффекты Photoshop в iOS. -
Следуйте инструкциям на экране, чтобы включить удаленные подключения в Photoshop..
-
В Photoshop после того, как вы выбрали «Включить удаленные подключения», создайте пароль для службы и нажмите «ОК».
 Выберите «Разрешить удаленные подключения» и создайте пароль в Photoshop.
Выберите «Разрешить удаленные подключения» и создайте пароль в Photoshop. -
Повторно запустите Photoshop.
-
В Photoshop Express коснитесь значка Photoshop Effects
 и выберите сервер (имя службы), указанный на втором экране инструкций.
и выберите сервер (имя службы), указанный на втором экране инструкций. -
Введите пароль, который вы создали в Photoshop, и вы настроены на работу с Photoshop Effects.
Примечание.
- Чтобы отключить настройку автоматического подключения в Photoshop Express, выберите Параметры приложения> Настройки> Сброс подключений Photoshop и нажмите «Да».
- Если вы получили сообщение об ошибке «Похоже, это изображение больше не открывается в Photoshop», откройте изображение и повторите попытку. Либо повторно откройте изображение в Photoshop Express и щелкните значок Photoshop Effects, чтобы подключиться к Photoshop.
- Если вы не можете применить Photoshop Effects к своим фотографиям, закройте любое открытое окно или диалоговое окно в Photoshop. и повторно примените эффект в приложении.
Функции селфи-камеры (только для iOS)
Фильтры
Эта функция в настоящее время доступна только в Великобритании, Сингапуре, Южной Африке и Канаде.
Селфи-камера в Photoshop Express использует сегментацию портрета в реальном времени, оценку глубины, размытие объектива и матирование планшета. Это позволяет вам украшать свои селфи и использовать привлекательные фильтры на ходу.
Вы можете использовать следующие фильтры:
- Портрет — применяется эффект глубины резкости, размывающий фон.
- Pop Color — выделяет выбранные части фотографии и сохраняет их в полном цвете, в то время как остальная часть фотографии становится черно-белой.
- Ч/Б — он выделяет фон вашей фотографии, сохраняет его в полном цвете и преобразует ваше тело в черно-белое.
- Движение. Фильтр «Размытие в движении» обеспечивает ощущение/эффект линейного движения .
- Масштаб — заставляет фото бледнеть к центру и дает эффект увеличения/уменьшения изображения.

Татуировки
Photoshop Express использует трехмерное моделирование лица и краски материалов для создания реалистичных татуировок. Вы можете разместить желаемую татуировку в нужном месте, масштабируя и панорамируя фотографию. Захваченное селфи можно затем отредактировать в редакторе или создать с ним коллаж.

Создавать коллажи
Photoshop Express позволяет создавать великолепные и достойные публикации коллажи одним нажатием. Выберите фотографии, с которыми вы хотите работать, и используйте один из стилей макета на нижней панели экрана. Эти макеты коллажей разумно создаются с использованием метаданных изображения, таких как геолокация и время.
Чтобы создать коллаж:
-
На первом экран после запуска приложения:
- ( iOS ) Выберите вкладку «Создать коллаж».
- ( Android ) Щелкните
 в правом нижнем углу экрана.
в правом нижнем углу экрана.
Кроме того, в iOS вы можете создавать коллажи, щелкнув значок коллажа на верхней панели приложения.
 Экран на iOS
Экран на iOS -
Выберите желаемые фото. Вы можете объединить до девяти фотографий в один коллаж.
-
Нажмите «Далее».
-
Выберите желаемый стиль макета и щелкните
 для редактирования.
для редактирования. -
Чтобы сохранить коллаж в память телефона:
- ( iOS ) Щелкните
 в правом верхнем углу. экрана и выберите «Фотопленка».
в правом верхнем углу. экрана и выберите «Фотопленка».
- ( Android ) Нажмите
 в правом верхнем углу экрана и выберите Сохранить в галерее.
в правом верхнем углу экрана и выберите Сохранить в галерее.
- ( iOS ) Щелкните
Функции коллажа включают:
Соотношение сторон Нажмите значок «Соотношение сторон», чтобы установить соотношение сторон. вашего коллажа.
Изменить макет Нажмите значок макета, чтобы выбрать макет сетки, произвольной формы или фигур.
Редактировать и заменять фотографии Нажмите значок редактирования, чтобы заменить или удалить любую фотографию в коллаже. Чтобы поменять местами фотографии, нажмите и удерживайте любую фотографию, чтобы перетащить ее в любую другую ячейку. Чтобы отредактировать фотографию, нажмите значок редактирования.
Применить стиль Нажмите значок передачи стиля, чтобы применить быстрые стили к вашему коллажу.
Добавить текст Нажмите значок текста, чтобы добавить текст. Стилизуйте свой текст, выбрав один из доступных стилей шрифта. Вы можете настроить непрозрачность текста с помощью ползунка, добавить цвет текста, легко панорамировать, масштабировать или вращать, а также настраивать размещение текста.
Добавить стикер Нажмите на значок стикера, чтобы добавить стикеры в коллаж. Вы можете панорамировать, масштабировать или вращать наклейку и размещать ее по своему усмотрению.
Изменить границы Нажмите значок границы, чтобы применить границы и настроить внутренние и внешние границы . Вы также можете добавить цвета к границам.
Добавить узоры фона Нажмите значок фона, чтобы добавить стили фона. Вы можете выбирать из множества доступных узоров, цветов и градиентов.
Быстро делитесь своей работой в Instagram, Facebook, Tumblr, Twitter и с помощью текстовых сообщений. Для этого в правом верхнем углу экрана:
- ( iOS ) Щелкните
 и выберите предпочтительный вариант для публикации.
и выберите предпочтительный вариант для публикации.
- ( Android ) Нажмите
 и выберите предпочтительный вариант для публикации.
и выберите предпочтительный вариант для публикации.
Вы можете быстро поделиться в нескольких местах, включая Instagram, Facebook, Tumblr, Twitter и Мерцание, сразу. Чтобы одновременно предоставить общий доступ выбранным адресатам, включите переключатели для адресатов, в которых вы хотите поделиться, а затем нажмите Сохранить и отправить в правом верхнем углу экрана. Вы также можете нажать на название места назначения, если хотите поделиться только с этим конкретным местом назначения.
Неразрушающее сохранение
Вы можете перезаписывать свои фотографии во время публикации вместо создания копии . Вы можете изменить этот параметр в настройках. Выберите «Настройки приложения»> «Настройки»> «Настройки общего доступа» и снимите флажок «Сохранить как копию».

Управление качеством JPEG
Вы можете выбрать шкала качества, которая будет применяться к вашей фотографии при экспорте или публикации изображения. Значение 100% дает лучший результат при увеличении размера файла.. По умолчанию шкала качества установлена на 85%.
Чтобы изменить качество изображения:
-
Выберите Настройки приложения> Настройки> JPEG Качество.
-
Измените значение ползунка качества.
 Укажите качество вашей фотографии в Photoshop Express
Укажите качество вашей фотографии в Photoshop Express
Работа с другими приложениями Adobe
Подключиться к Creative Cloud, Lightroom и CC Library из Photoshop Express. Для этого:
-
В правом верхнем углу экрана:
- ( iOS ) Нажмите
 .
.
- ( Android ) Щелкните
 .
.
- ( iOS ) Нажмите
-
Выберите нужный вариант для подключения в разделе «Отправить».
-
Журнал войдите в свой Adobe ID, Google или Facebook и следуйте инструкциям на экране, чтобы подключиться к желаемому приложению.
Вы также можете применить некоторые изменения в других мобильных приложениях и импортируйте работу в Photoshop Express. Например, вы можете:
- Вырезать объекты в Photoshop Mix.
- Использовать инструменты лечения и разжижения в Photoshop Fix.
Как Photoshop на iPhone (да, это вещь)

- Photoshop Express
- Photoshop Mix
- Photoshop Fix
Попытка научиться работать с Photoshop на iPhone может показаться глупой задачей. Photoshop недоступен на iPhone, верно? Ну, это так, и это не так. Это немного сложно.
Это правда, что, хотя Adobe недавно выпустила Photoshop для iPad, полноценную версию исходного программного обеспечения для настольных ПК, для смартфонов он пока недоступен. пользователи (даже с лучшими смартфонами).
Photoshop Express
Photoshop Mix
Photoshop Fix
Но также верно и то, что существует не одно, а три отдельных приложения Photoshop, каждое из которых имеет свою специализацию — Photoshop Express, Photoshop Mix и Photoshop Fix. Воспользуйтесь ссылками справа, чтобы перейти к мини-обзору и руководству по каждому приложению.
Photoshop Express можно рассматривать как «Photoshop lite» для iPhone, и он отлично справляется с предоставлением большого количества инструментов редактирования в сочетании с выборочными настройками для удовлетворения практически всех требований редактирования, которые могут потребоваться в мобильном режиме.
Photoshop Mix использует возможность наложения изображений в композиты и дает пользователям возможность вырезать части снимков и накладывать текстуры, чтобы создавать более творческие произведения искусства.
Наконец, Photoshop Fix фокусируется на ретуши вещей, включая хорошо продуманный подход к инструментам восстановления, выборочные настройки и хорошие свойства кисти для минутная ретушь. Он подходит для любого жанра фотографии, но особенно хорошо работает на портретах благодаря алгоритмам автоматического определения лица и кожи.
- Получите Adobe Creative Cloud
Итак, давайте посмотрим, что делает каждое приложение, и посмотрим, какое из них подходит для вашего рабочего процесса. Дополнительным преимуществом использования одного (или всех) этих приложений Adobe является то, что они бесплатны. Хотя Photoshop Express, Photoshop Mix и Photoshop Fix предлагают покупки в приложении, это не ограничивает инструменты, доступные при запуске.
Помимо объяснения каждого Photoshop в приложении для iPhone, мы Я также покажу вам, как выполнять простые действия в каждом приложении. Подробнее об использовании Photoshop см. В наших уроках по Photoshop. И вы также можете ознакомиться с нашим обзором Photoshop для iPad.
Photoshop Express

Photoshop Express
Photoshop Express ближе всего к «настоящему» Photoshop
Цена: бесплатно (IAP) | Совместимость: iOS 10.0 и выше, Android 4.1 и выше, Windows 8 и выше
Photoshop Express — хорошее универсальное приложение для редактирования изображений для среднего уровня редактирования фотографий. Он содержит множество стандартных инструментов, которые узнают пользователи Photoshop, но, в отличие от основной версии, макет Express выглядит странно и нечетко. Однако визуальные эффекты жеста при первом использовании на iOS и общий макет делают его гораздо более доступным приложением, чем его аналог для Android.. Большие миниатюры работают в режиме реального времени, чтобы показать пользователям, как инструменты повлияют на изображение, еще до его использования. Выборочное редактирование также возможно и затрагивает те же функции, которые есть в Photoshop Fix и Photoshop Mix, но объединяет их в одном пространстве. Photoshop Express — самое близкое приложение Adobe к настольному компьютеру/iPad Photoshop на смартфоне.
01. Добавить утечки света

В панели Blending мы добавили немного мягкого боке (B14), чтобы действовать как мерцающий свет над эта шикарная лестница. Он также украшает более теплые пурпурные тона снимка. Ползунок был увеличен примерно до 60% от полного эффекта.

На панели настроек мы выбрали более яркие разделы кадра, чтобы увеличить динамический диапазон за счет усиления светлых участков и затемненных теней. Для этого мы выбрали соответствующие части в автоматическом маскировании с правой стороны фотографии.
Photoshop Mix

Photoshop Mix
Быстрая обработка слоев на ходу
Цена: бесплатно (IAP) | Совместимость: iOS 9 и выше, Android 4 и выше
Photoshop Mix предназначен исключительно для пользователей, которые хотят комбинировать изображения и создавать составные произведение искусства за счет использования вырезания и смешивания слоев и добавления внешнего вида. Он поставляется с небольшой компоновкой основных элементов управления для уточнения выбора, изменения яркости, изменения цвета и соответствующего кадрирования изображений. Photoshop Mix отлично подходит для быстрой обработки слоев на ходу, но для более детальной работы пользователи захотят отправить свою часть прямо в Photoshop через приложение, где можно создавать более сложные маски с помощью точных инструментов, таких как инструмент «Перо». Текстовый инструмент имеет большое количество шрифтов и возможность изменять несколько параметров, таких как цвет, размер, стиль, заливка и выравнивание.
01. Вырезать

На панели Cut Out можно быстро вырезать выделенные сложные сцены с помощью кисти Smart Tool, где Контрастные края используются приложением для выбора. Затем края можно улучшить с помощью панели «Уточнить». Для более точного выбора сведите пальцы или дважды нажмите, чтобы сначала увеличить изображение.
02. Заполните пустые области

Используйте инструмент Content-Aware Fill, чтобы улучшить пустые участки в вашей сцене. Выбрав базовую кисть, закрасьте промежуток в голубом небе, и приложение автоматически заполнит выделение другой частью изображения. Здесь приложение добавило розовое облако в верхний правый угол.
Photoshop Fix

Photoshop Fix
Ретушируйте iPhone с помощью Photoshop Fix
Цена: бесплатно (IAP) | Совместимость: iOS 9 и выше, Android 5 и выше
Photoshop Fix — это преимущественно приложение для ретуширования, которое позволяет пользователям устранять нежелательные пятна на любом изображении, хотя оно лучше всего подходит для ретуширования портретов благодаря своим алгоритмам распознавания лиц. Он имеет хорошее расположение инструментов настройки изображения, включая экспозицию, контрастность, четкость и насыщенность, но основное внимание уделяется выборочной настройке с помощью кистей. Свойства кисти можно изменять с помощью интуитивно понятных жестов, начиная с размера кисти, ее жесткости и непрозрачности, а цветное наложение даже доступно для включения/выключения во время редактирования. Как и в случае с Mix, сложно добиться хирургической точности с помощью пальца, но увеличение объекта очень помогает. Автоматическое определение кожи и лица помогает облегчить трудоемкое маскирование, ускоряя рабочий процесс.
Как ретушировать лицо в Photoshop Fix
01. Используйте Liquify для настройки функций

На панели« Пластика »Fix автоматически обнаруживает лица и накладывает узлы на наиболее важные элементы, такие как как лоб, глаза, щеки, нос, рот и подбородок. Отсюда нажмите на контрольную точку и отрегулируйте, используя Warp, Swell или Twirl, чтобы внести изменения. Нажмите «Восстановить», чтобы отменить изменения в более длинных цепочках редактирования.
02. Сгладьте кожу

Нажмите и сдвиньте кнопку« Размер », чтобы настроить размер кисти и сделать простой выбор скина, который вы хочу сгладить. Сведите пальцы, чтобы увеличить глаза, губы и волосы, и используйте кнопку Восстановить, чтобы удалить нежелательные эффекты в этих областях. Вы также можете использовать инструмент «Резкость», чтобы сфокусироваться на таких деталях, как глаза или волосы, для получения четкого изображения..
Подробнее:
- Обзор Photoshop для iPad
- Как Photoshop кого-то в картинку
- Все лучшие бесплатные кисти Photoshop
Статьи по теме
-
 Работа дизайнером в Великобритании: найдите роль своей мечты с Creative Bloq и Советом по вакансиям в дизайне
Работа дизайнером в Великобритании: найдите роль своей мечты с Creative Bloq и Советом по вакансиям в дизайне
-
 Это самый завораживающий логотип на свете?
Это самый завораживающий логотип на свете?
-
 Лучшее бесплатное программное обеспечение для графического дизайна
Лучшее бесплатное программное обеспечение для графического дизайна
-
 Лучшие ноутбуки для редактирование фотографий в 2021 году
Лучшие ноутбуки для редактирование фотографий в 2021 году









 на нижней панели экрана.
на нижней панели экрана.

 в правом нижнем углу экрана.
в правом нижнем углу экрана.

 для редактирования.
для редактирования. и выберите предпочтительный вариант для публикации.
и выберите предпочтительный вариант для публикации.